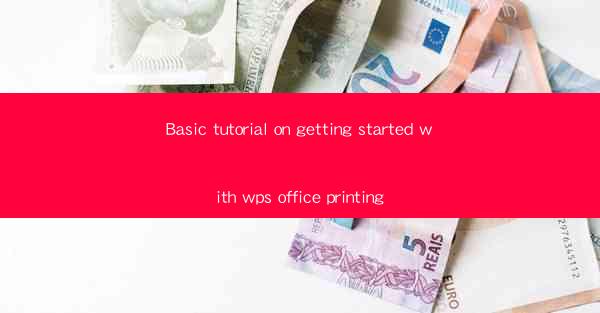
Basic Tutorial on Getting Started with WPS Office Printing
WPS Office, a versatile office suite, offers a wide range of features, including word processing, spreadsheet management, and presentation design. One of its essential functions is printing. Whether you are a student, professional, or home user, understanding how to print effectively using WPS Office can greatly enhance your productivity. This tutorial will guide you through the basics of getting started with WPS Office printing.
Understanding the WPS Office Interface
Before diving into the printing process, it's crucial to familiarize yourself with the WPS Office interface. The interface is user-friendly and similar to other popular office suites like Microsoft Office. Here's a breakdown of the key components:
- Menu Bar: This is where you'll find all the essential commands, such as File, Edit, View, Insert, and Format.
- Ribbon: The ribbon contains tabs with various tools and options for formatting and editing your document.
- Status Bar: This displays information about your document, such as the page number, word count, and zoom level.
- Document Area: This is where you'll create and edit your document.
Opening a Document
To start printing, you first need to open a document in WPS Office. Here's how:
1. Launch WPS Office and click on the File tab.
2. Select Open from the dropdown menu.
3. Navigate to the location of your document and click Open.\
Navigating the Document
Once your document is open, you'll need to navigate through it to select the content you want to print. Here's how:
1. Use the scrollbars on the right and bottom of the document area to move through the pages.
2. Click on the Previous Page or Next Page buttons to jump to specific pages.
3. Use the Find feature to search for specific text within your document.
Setting Up the Printer
Before you can print your document, you need to set up your printer. Here's how:
1. Click on the File tab and select Print from the dropdown menu.
2. In the Print dialog box, click on the Printer dropdown menu and select your printer from the list.
3. If necessary, adjust the print settings, such as the number of copies, page range, and print quality.
Adjusting Print Settings
WPS Office offers a variety of print settings to customize your printing experience. Here are some key settings:
- Page Range: You can choose to print the entire document, a specific range of pages, or only selected pages.
- Print Quality: Select the desired print quality, such as Draft, Normal, or High.
- Orientation: Choose whether you want to print in portrait (vertical) or landscape (horizontal) mode.
- Color/Mono: Select whether you want to print in color or black and white.
- Two-Sided Printing: If your printer supports it, you can enable two-sided printing.
Previewing the Print Job
Before sending your document to the printer, it's a good idea to preview the print job. This allows you to check for any errors or formatting issues. Here's how:
1. In the Print dialog box, click on the Preview button.
2. The preview window will display how your document will look when printed.
3. Use the navigation buttons in the preview window to scroll through the pages.
Printing the Document
Once you're satisfied with the preview, you can proceed to print your document. Here's how:
1. In the Print dialog box, click on the Print button.
2. The document will be sent to the printer, and the printing process will begin.
Troubleshooting Printing Issues
Sometimes, you may encounter printing issues with WPS Office. Here are some common problems and their solutions:
- Printer Not Found: Ensure that your printer is connected to your computer and recognized by the operating system.
- Incorrect Print Settings: Double-check the print settings in the Print dialog box to ensure they are correct.
- Printer Paper Jam: If the printer is jammed, carefully remove the paper and try printing again.
- Insufficient Printer Ink: Check the printer's ink levels and replace the ink cartridges if necessary.
Saving Your Document
After printing your document, it's a good practice to save it. This ensures that you have a copy of your work in case of any issues with the printed version. Here's how:
1. Click on the File tab and select Save from the dropdown menu.
2. Navigate to the location where you want to save your document.
3. Enter a file name and click Save.\
Conclusion
Printing documents using WPS Office is a straightforward process once you understand the basics. By following this tutorial, you should now be able to open documents, navigate through them, set up your printer, adjust print settings, preview your print job, and print your document successfully. Whether you're a student, professional, or home user, mastering the printing function in WPS Office can greatly enhance your productivity and efficiency.











