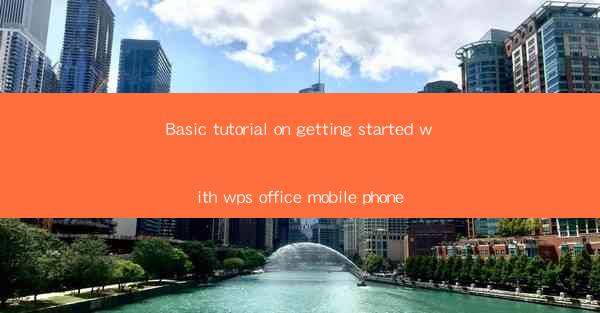
Basic Tutorial on Getting Started with WPS Office Mobile Phone
WPS Office Mobile is a versatile and powerful office suite that offers a wide range of features to help you manage your documents, spreadsheets, and presentations on the go. Whether you're a student, professional, or just someone who needs to stay productive while on the move, WPS Office Mobile is an excellent choice. In this tutorial, we'll guide you through the basics of getting started with WPS Office Mobile on your smartphone.
Downloading and Installing WPS Office Mobile
The first step to using WPS Office Mobile is to download and install the app on your smartphone. Here's how to do it:
1. Find the App Store: Open the app store on your smartphone. This could be the Google Play Store for Android devices or the Apple App Store for iOS devices.
2. Search for WPS Office: Use the search bar to type WPS Office and select the app from the search results.
3. Download and Install: Tap on the Install button to download and install the app on your device.
4. Open the App: Once the installation is complete, open the WPS Office app.
Understanding the User Interface
WPS Office Mobile has a user-friendly interface that makes it easy to navigate and use. Here's a breakdown of the main elements:
1. Home Screen: The home screen displays a list of recent documents, templates, and quick access to common features like text, spreadsheet, and presentation.
2. Menu Bar: The menu bar at the bottom of the screen provides quick access to different sections of the app, including documents, templates, and settings.
3. Document Viewer: When you open a document, you'll see the document viewer, which allows you to view and edit the document.
4. Editing Tools: The editing tools are located at the top of the screen and provide access to formatting options, such as font style, size, and color.
Creating a New Document
Creating a new document in WPS Office Mobile is straightforward. Here's how to do it:
1. Open the App: Launch the WPS Office app on your smartphone.
2. Select the Document Type: On the home screen, tap on the Text button to create a new text document, the Spreadsheet button to create a new spreadsheet, or the Presentation button to create a new presentation.
3. Start Editing: Once you've selected the document type, you'll be taken to the editing screen where you can start typing or adding content to your document.
Editing Documents
WPS Office Mobile offers a range of editing tools that make it easy to work on your documents. Here's a closer look at some of the key features:
1. Formatting Text: You can change the font style, size, and color, as well as add bullet points and numbering to your text.
2. Inserting Images: You can insert images into your document by tapping on the Insert button and selecting Image.\
3. Adding Tables: To add a table to your document, tap on the Insert button and select Table.\
4. Collaborating: WPS Office Mobile allows you to collaborate with others in real-time. You can share your document with others and work on it together.
Working with Spreadsheets
WPS Office Mobile also offers powerful spreadsheet capabilities. Here's how to get started:
1. Create a New Spreadsheet: Open the WPS Office app and tap on the Spreadsheet button to create a new spreadsheet.
2. Enter Data: Use the on-screen keyboard to enter data into your spreadsheet. You can format cells, add formulas, and create charts.
3. Sorting and Filtering: You can sort and filter your data to make it easier to analyze. Tap on the Sort or Filter button to apply these features.
4. Sharing: Share your spreadsheet with others by tapping on the Share button and selecting the desired method of sharing.
Creating Presentations
WPS Office Mobile allows you to create and edit presentations on your smartphone. Here's how to get started:
1. Create a New Presentation: Open the WPS Office app and tap on the Presentation button to create a new presentation.
2. Add Slides: Tap on the + button to add a new slide to your presentation. You can choose from a variety of slide layouts.
3. Edit Slides: Use the editing tools to add text, images, and other content to your slides. You can also change the background color and add transitions between slides.
4. Practice Your Presentation: Before presenting, you can practice your presentation by tapping on the Practice button.
Collaboration Features
One of the standout features of WPS Office Mobile is its collaboration capabilities. Here's how you can collaborate with others:
1. Share Documents: Tap on the Share button in the document viewer and select the method of sharing you prefer, such as email, messaging apps, or cloud storage services.
2. Real-Time Collaboration: When sharing a document with others, you can work on it together in real-time. Changes made by others will be visible to you immediately.
3. Comments and Suggestions: You can leave comments and suggestions on documents, which others can view and respond to.
Using Templates
WPS Office Mobile offers a wide range of templates that you can use to create professional-looking documents, spreadsheets, and presentations. Here's how to find and use templates:
1. Access Templates: On the home screen, tap on the Templates button to view the available templates.
2. Select a Template: Browse through the templates and select the one that best suits your needs.
3. Customize the Template: Once you've selected a template, you can customize it by adding your own content and making any necessary changes.
Syncing with Cloud Storage
WPS Office Mobile allows you to sync your documents with cloud storage services like Google Drive, Dropbox, and OneDrive. Here's how to set up cloud storage:
1. Open the App: Launch the WPS Office app on your smartphone.
2. Go to Settings: Tap on the menu button and select Settings.\
3. Cloud Storage: Tap on Cloud Storage and then Add Cloud.\
4. Select a Service: Choose the cloud storage service you want to sync with and log in to your account.
5. Sync Your Documents: Once you've set up cloud storage, your documents will automatically sync with the cloud, allowing you to access them from any device.
Customizing the App
WPS Office Mobile allows you to customize the app to suit your preferences. Here's how to do it:
1. Open the App: Launch the WPS Office app on your smartphone.
2. Go to Settings: Tap on the menu button and select Settings.\
3. General Settings: Here, you can change the app theme, set default file formats, and adjust other general settings.
4. Editing Settings: You can also customize the editing settings, such as the default font size and style.
5. Advanced Settings: For more advanced customization, tap on Advanced Settings and adjust the settings to your liking.
Troubleshooting Common Issues
While WPS Office Mobile is a reliable app, you may encounter some issues from time to time. Here are some common issues and their solutions:
1. App Crashing: If the app crashes, try force closing it and then restarting it. If the problem persists, try uninstalling and reinstalling the app.
2. Slow Performance: If the app is running slowly, try closing other apps running in the background and clearing the app's cache.
3. File Format Compatibility: If you encounter issues opening certain file formats, try converting the file to a more compatible format using the app's built-in conversion tools.
Conclusion
WPS Office Mobile is a powerful and versatile office suite that can help you stay productive on the go. By following this tutorial, you should now have a good understanding of the basics of using WPS Office Mobile on your smartphone. Whether you're creating documents, spreadsheets, or presentations, WPS Office Mobile has the tools you need to get the job done efficiently. Happy editing!











