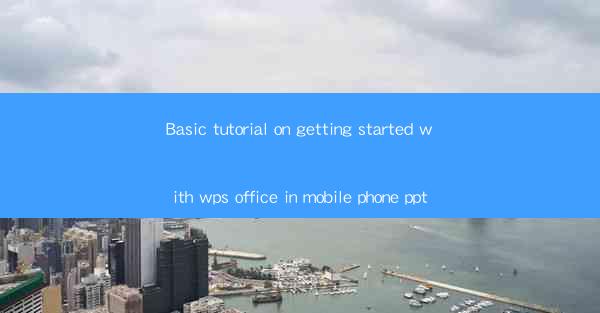
Basic Tutorial on Getting Started with WPS Office on Mobile Phone
WPS Office is a versatile and powerful office suite that offers a wide range of functionalities for mobile devices. Whether you are a student, professional, or just someone who needs to create, edit, and manage documents on the go, WPS Office is an excellent choice. In this tutorial, we will guide you through the basics of getting started with WPS Office on your mobile phone. We will cover various aspects, including installation, navigation, document creation, editing, and more.
Installation and Setup
The first step to using WPS Office on your mobile phone is to download and install the app. Here's how you can do it:
1. Download the App: Open your mobile phone's app store (Google Play Store for Android or Apple App Store for iOS) and search for WPS Office.
2. Install the App: Once you find the app, tap on Install and wait for the installation process to complete.
3. Open the App: After the installation is complete, tap on the WPS Office app icon to open it.
4. Sign In or Sign Up: If you already have a WPS account, sign in using your credentials. If not, you can create a new account by entering your email address and password.
Navigation and Interface
WPS Office has a user-friendly interface that makes it easy to navigate and find the features you need. Here's a brief overview of the interface:
1. Home Screen: The home screen displays a list of recent documents, templates, and frequently used features.
2. Menu Bar: The menu bar at the bottom of the screen provides quick access to different sections of the app, such as Documents, Templates, and Settings.
3. Document List: The document list shows all the documents you have created, opened, or saved in WPS Office.
4. Search Bar: The search bar allows you to quickly find documents by name or keyword.
Creating a New Document
Creating a new document in WPS Office is straightforward. Here's how you can do it:
1. Open the App: Tap on the WPS Office app icon to open it.
2. Select a Document Type: On the home screen, tap on the New Document button. You will see a list of document types, such as Word, Excel, PowerPoint, and Note.
3. Choose a Template: If you want to start with a template, tap on the Templates option. You will find a variety of templates for different purposes, such as resumes, letters, and presentations.
4. Start Editing: Once you have selected a document type or template, the app will open a new document for you to edit.
Editing Documents
WPS Office offers a wide range of editing tools that allow you to create and format documents with ease. Here are some of the key features:
1. Formatting Text: You can change the font style, size, color, and alignment of text in your document.
2. Inserting Images and Objects: You can insert images, shapes, and other objects into your document to make it more visually appealing.
3. Table of Contents: If you are working on a long document, you can create a table of contents to make it easier to navigate.
4. Collaboration: WPS Office allows you to collaborate with others in real-time. You can share your document with others and work on it together.
Using Templates
WPS Office provides a wide range of templates that you can use to create professional-looking documents. Here's how to use templates:
1. Open the App: Tap on the WPS Office app icon to open it.
2. Go to Templates: On the home screen, tap on the Templates option.
3. Select a Template: Browse through the available templates and select the one that best suits your needs.
4. Customize the Template: Once you have selected a template, you can customize it by adding your own text, images, and other content.
Collaborating with Others
WPS Office allows you to collaborate with others in real-time. Here's how you can collaborate:
1. Open the Document: Open the document you want to collaborate on.
2. Share the Document: Tap on the Share button and choose the method you want to share the document, such as email, messaging apps, or cloud storage services.
3. Collaborate in Real-Time: Once the document is shared, the other person can open it and make changes. You will see their changes in real-time as they work on the document.
Cloud Storage Integration
WPS Office integrates with cloud storage services, such as Google Drive, Dropbox, and OneDrive. This allows you to easily access and save your documents in the cloud. Here's how to use cloud storage:
1. Open the App: Tap on the WPS Office app icon to open it.
2. Go to Cloud Storage: On the home screen, tap on the Cloud Storage option.
3. Select a Cloud Storage Service: Choose the cloud storage service you want to use, such as Google Drive or Dropbox.
4. Access Your Documents: Once you have selected a cloud storage service, you can access and manage your documents stored in the cloud.
Customizing Settings
WPS Office allows you to customize various settings to suit your preferences. Here's how to customize settings:
1. Open the App: Tap on the WPS Office app icon to open it.
2. Go to Settings: On the home screen, tap on the Settings option.
3. Customize Settings: You can customize various settings, such as font size, theme, and language.
Exporting and Sharing Documents
Once you have created or edited a document in WPS Office, you can easily export and share it with others. Here's how to export and share documents:
1. Open the Document: Open the document you want to export or share.
2. Export the Document: Tap on the Export button and choose the format you want to export the document in, such as PDF or Word.
3. Share the Document: Tap on the Share button and choose the method you want to share the document, such as email, messaging apps, or cloud storage services.
Conclusion
WPS Office is a powerful and versatile office suite that is perfect for mobile devices. With its user-friendly interface, wide range of features, and seamless integration with cloud storage services, WPS Office is an excellent choice for anyone who needs to create, edit, and manage documents on the go. By following this tutorial, you should now have a good understanding of how to get started with WPS Office on your mobile phone. Happy editing!











