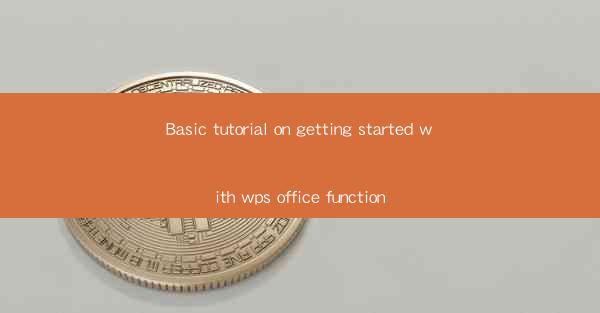
WPS Office is a versatile office suite that offers a range of productivity tools similar to Microsoft Office. Whether you're a student, professional, or small business owner, WPS Office can help you create, edit, and manage documents, spreadsheets, and presentations with ease. In this basic tutorial, we'll guide you through the essential functions of WPS Office to get you started on the right foot.
Downloading and Installing WPS Office
The first step to using WPS Office is to download and install the software. Visit the official WPS Office website and download the version that suits your operating system (Windows, macOS, or Linux). Once the download is complete, run the installer and follow the on-screen instructions to install the suite on your computer.
Understanding the WPS Office Interface
Upon launching WPS Office, you'll be greeted with a user-friendly interface. The suite consists of several applications, including Writer (word processor), Spreadsheets (spreadsheet editor), and Presentation (presentation creator). Each application has its own set of tools and features, but they all share a similar layout, making it easy to navigate and switch between them.
Creating a New Document with WPS Writer
To create a new document in WPS Writer, simply click on the Writer icon and then select New Document. You can choose from a variety of templates or start with a blank page. Once your document is open, you can start typing, format text, and insert images, tables, and other elements to create professional-looking documents.
Editing and Formatting Spreadsheets with WPS Spreadsheets
WPS Spreadsheets is a powerful tool for managing data and creating charts and graphs. To create a new spreadsheet, open WPS Spreadsheets and select New Spreadsheet. You can then enter data into cells, apply formulas, and format cells to make your data more readable. WPS Spreadsheets also supports conditional formatting, which allows you to highlight cells based on specific criteria.
Creating Presentations with WPS Presentation
WPS Presentation is designed for creating engaging and visually appealing presentations. To start a new presentation, open WPS Presentation and choose New Presentation. You can select from a variety of templates or create a custom design. Add slides, text, images, and multimedia elements to your presentation, and use the built-in tools to animate and transition between slides.
Collaborating with Others Using WPS Office
One of the standout features of WPS Office is its collaboration capabilities. You can share documents, spreadsheets, and presentations with others and work on them simultaneously. WPS Office supports real-time collaboration, allowing multiple users to edit and comment on documents without the need for email exchanges or separate file versions.
Using Cloud Storage with WPS Office
WPS Office integrates with cloud storage services like OneDrive, Dropbox, and Google Drive, allowing you to store and access your files from anywhere. To use cloud storage, simply sign in to your account within WPS Office and start uploading or downloading files. This feature is particularly useful for remote teams or individuals who need to access their documents on multiple devices.
Customizing WPS Office to Suit Your Needs
WPS Office offers a range of customization options to tailor the suite to your preferences. You can change the theme, adjust the layout, and add or remove tools from the ribbon. Additionally, WPS Office supports add-ons and extensions, which can further enhance your productivity by integrating with other applications and services.
Conclusion
Getting started with WPS Office is a straightforward process that can significantly boost your productivity. By following this basic tutorial, you should now have a solid understanding of the essential functions and features of WPS Office. Whether you're creating documents, managing data, or preparing presentations, WPS Office is a versatile and cost-effective alternative to traditional office suites. Happy productivity!











