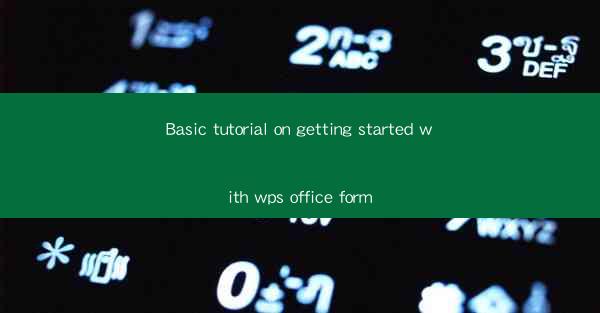
Introduction to WPS Office Form
Welcome to the world of WPS Office Form, a powerful tool that allows you to create, edit, and manage forms efficiently. Whether you are a student, a professional, or a business owner, WPS Office Form can streamline your workflow and help you collect information effectively. In this tutorial, we will guide you through the basics of getting started with WPS Office Form.
Understanding the Interface
Before diving into creating forms, it's essential to familiarize yourself with the WPS Office Form interface. Upon opening the form, you will see a toolbar with various options. The toolbar includes buttons for adding text fields, checkboxes, dropdown lists, and more. On the left side, you will find a panel with templates and a form navigator. Take a moment to explore these tools to get a feel for how the form editor works.
Creating a New Form
To create a new form, click on the New button in the top-left corner of the form editor. You will be presented with a choice of templates or the option to start from scratch. If you're unsure about what type of form you need, selecting a template can be a great starting point. Once you've chosen a template, click Create, and the form will open in the editor.
Adding Form Elements
Now that you have a blank form or a template, it's time to add elements. To add a text field, click on the Text Field button in the toolbar and drag it onto the form. You can then enter the field label and customize the properties such as font size, color, and alignment. Repeat this process for other elements like checkboxes, radio buttons, date pickers, and dropdown lists. Each element can be moved, resized, and customized to fit your needs.
Customizing Form Properties
Once you have added elements to your form, you can customize their properties. For example, you can set the default value for a text field, enable or disable a checkbox, or limit the number of characters allowed in a text field. To access these properties, right-click on the element and select Properties. Here, you will find a variety of options to fine-tune the behavior and appearance of your form elements.
Adding Validation Rules
Validation is crucial for ensuring that the data collected through your form is accurate and complete. In WPS Office Form, you can add validation rules to each element. For instance, you can require users to fill out a text field, set a maximum character limit, or ensure that a date is entered in a specific format. To add a validation rule, select the element and go to the Validation tab in the properties panel. Here, you can define the conditions and actions that should be taken if the validation fails.
Saving and Sharing Your Form
After you have finished creating your form, it's important to save your work. Click on the Save button in the toolbar to save your form to your computer or cloud storage. You can also share your form with others by generating a link or embedding it on a website. To generate a link, go to the Share tab in the properties panel and select Generate Link. Copy the link and share it with your intended recipients.
Collecting and Managing Data
Once your form is live and being filled out by users, you can collect and manage the data using WPS Office Form's features. You can view submissions in a list format, export the data to a spreadsheet, or even set up notifications for new submissions. To access these features, go to the Submissions tab in the form editor. Here, you will find tools to analyze the data, respond to submissions, and more.
By following this basic tutorial, you should now have a solid foundation for getting started with WPS Office Form. Whether you need to create a simple contact form or a complex survey, WPS Office Form provides the tools and flexibility to meet your needs. Happy form-building!











