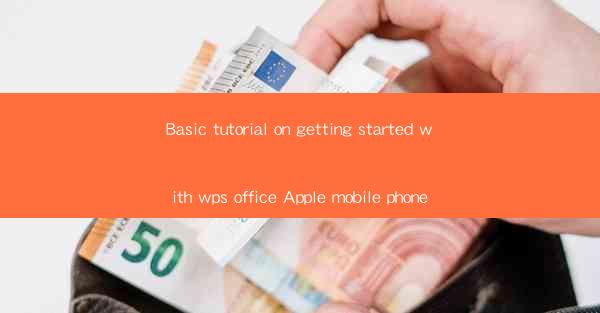
Introduction to WPS Office for Apple Mobile Phones
WPS Office is a versatile office suite that has gained popularity for its compatibility and functionality across various platforms. With the release of the WPS Office app for Apple mobile phones, users can now enjoy a seamless office experience on their iOS devices. This tutorial will guide you through the basics of getting started with WPS Office on your Apple mobile phone.
Downloading and Installing WPS Office
To begin using WPS Office on your Apple mobile phone, you need to download and install the app from the App Store. Here's how to do it:
1. Open the App Store on your iPhone or iPad.
2. Search for WPS Office in the search bar.
3. Tap on the WPS Office app in the search results.
4. Tap on the Get button to download the app.
5. Once the download is complete, tap on the Open button to install the app.
Exploring the User Interface
Upon opening WPS Office, you will be greeted with a user-friendly interface. Here's a quick rundown of the main components:
1. Home Screen: This is the main dashboard where you can access all the features of WPS Office.
2. Document List: Displays a list of all your documents, including those created within the app and those imported from other sources.
3. Quick Access Buttons: Provides shortcuts to commonly used functions like creating a new document, opening a recent file, or accessing settings.
Creating a New Document
Creating a new document in WPS Office is straightforward:
1. On the home screen, tap on the + button or the New Document option.
2. Choose the type of document you want to create from the available options, such as Word, Excel, PowerPoint, or Note.
3. A new document will open, and you can start typing or editing right away.
Editing Documents
WPS Office offers robust editing capabilities similar to those found in desktop office suites:
1. Formatting Text: Use the formatting toolbar to change font styles, sizes, colors, and apply bold, italic, or underline.
2. Inserting Elements: Add tables, images, charts, and other elements to your document to enhance its content.
3. Collaboration: Collaborate with others in real-time by sharing your document and inviting them to edit or comment.
Importing and Exporting Documents
WPS Office allows you to import and export documents in various formats:
1. Importing: Open documents from other apps or cloud storage services by tapping on the Import button and selecting the desired file.
2. Exporting: Save your documents to other apps or cloud services by tapping on the Export button and choosing the desired destination.
Using Cloud Storage with WPS Office
WPS Office integrates with popular cloud storage services like Dropbox, Google Drive, and OneDrive, allowing you to access and manage your documents from anywhere:
1. Connecting Cloud Storage: Tap on the Cloud button in the app, then select the cloud storage service you want to connect.
2. Accessing Files: Once connected, you can browse and access your files directly from within WPS Office.
Customizing Your WPS Office Experience
WPS Office offers customization options to tailor the app to your preferences:
1. Themes: Choose from a variety of themes to change the appearance of the app.
2. Settings: Access the settings menu to adjust various options, such as language, font size, and display preferences.
3. Extensions: Explore additional extensions and plugins available in the App Store to enhance your productivity.
By following these steps, you should now be well on your way to mastering WPS Office on your Apple mobile phone. Whether you're a student, professional, or just someone who needs a reliable office suite on the go, WPS Office is a fantastic choice.











