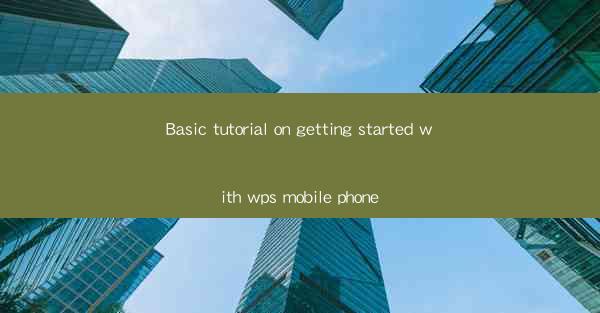
Introduction to WPS Mobile Phone
Welcome to the world of WPS Mobile Phone, a versatile and powerful tool designed to enhance your productivity on the go. Whether you're a student, professional, or just someone who needs to stay organized, WPS Mobile Phone offers a range of features that can help you manage your documents, spreadsheets, and presentations efficiently. In this tutorial, we'll guide you through the basics of getting started with WPS Mobile Phone.
Downloading and Installing WPS Mobile Phone
The first step to using WPS Mobile Phone is to download and install the app on your smartphone. If you're using an Android device, you can find the app on the Google Play Store. For iOS users, the app is available on the Apple App Store. Simply search for WPS Mobile Phone, select the app, and tap the Install or Get button. Once the installation is complete, open the app to begin.
Exploring the User Interface
Upon opening WPS Mobile Phone, you'll be greeted with a user-friendly interface. The app is designed to be intuitive, making it easy to navigate even for first-time users. At the top of the screen, you'll find a menu button that allows you to access various features and settings. The main screen displays a list of your recent documents, making it easy to find and open them quickly.
Creating New Documents
One of the key features of WPS Mobile Phone is the ability to create new documents. Whether you need a new text document, spreadsheet, or presentation, WPS Mobile Phone has you covered. To create a new document, tap the + button on the main screen. You'll then be prompted to select the type of document you want to create. Once you've made your choice, you can start typing or entering data immediately.
Editing Documents
WPS Mobile Phone offers robust editing capabilities, allowing you to make changes to your documents with ease. Whether you need to format text, add images, or insert tables, the app provides a variety of tools to help you achieve your desired results. To edit a document, simply open it and use the toolbar at the top of the screen to access different editing options.
Collaborating with Others
WPS Mobile Phone also supports collaboration, making it an excellent choice for teams working on shared projects. You can invite others to view or edit your documents by sharing them via email, messaging apps, or social media. Recipients will receive a link to the document, allowing them to access and contribute to it from their own devices.
Accessing Cloud Storage
WPS Mobile Phone integrates with popular cloud storage services like Google Drive, Dropbox, and OneDrive, allowing you to access and manage your documents from anywhere. To connect your cloud storage account, tap the menu button and select Cloud Storage. Follow the prompts to authorize the app to access your files.
Customizing Settings
WPS Mobile Phone offers a range of customization options to suit your preferences. You can adjust the font size, change the theme, and even set up keyboard shortcuts for quick access to your favorite features. To access the settings, tap the menu button and select Settings. From there, you can explore and modify various options to enhance your experience.
Conclusion
Getting started with WPS Mobile Phone is a straightforward process that can significantly boost your productivity on the go. With its comprehensive suite of features, including document creation, editing, collaboration, and cloud storage integration, WPS Mobile Phone is a versatile tool for anyone who needs to manage their documents efficiently. By following this tutorial, you should now be well-equipped to start using WPS Mobile Phone and take advantage of all it has to offer.











