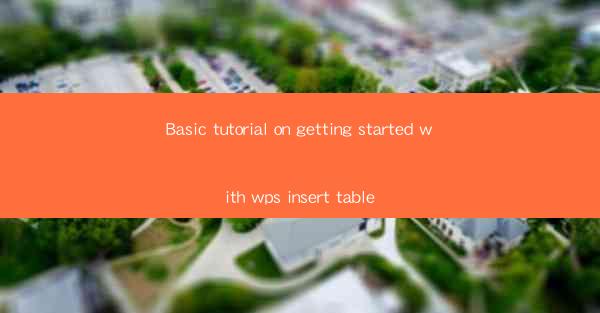
Introduction to WPS Insert Table
Welcome to this basic tutorial on how to insert a table in WPS, a popular office suite similar to Microsoft Office. Whether you're creating a report, a resume, or any document that requires structured data presentation, inserting a table can greatly enhance the readability and organization of your content. In this guide, we'll walk you through the steps to insert a table in WPS, ensuring you can start using this feature right away.
Opening WPS and Choosing the Document Type
To begin, open WPS on your computer. You can choose to create a new document or open an existing one. If you're starting from scratch, select the document type that best suits your needs. For instance, if you're creating a report, you might choose Report or Document from the available templates.
Navigating to the Insert Table Feature
Once your document is open, locate the Insert tab at the top of the screen. This tab contains various options for adding elements to your document. Click on it to reveal a dropdown menu. Within this menu, you should see an option for Table. Click on it to proceed.
Selecting the Table Style and Size
After clicking on Table, you will be presented with a dialog box that allows you to select the style and size of your table. Here's how to proceed:
1. Choose the Number of Rows and Columns: Use the sliders or input fields to specify how many rows and columns you want your table to have. For example, if you need a 5x4 table, set the rows to 5 and the columns to 4.
2. Select a Table Style: WPS offers a variety of pre-designed table styles. You can preview these styles by hovering over them. Choose one that matches the aesthetic of your document.
3. Customize the Table: If you need a custom size or style, click on the Customize button. This will allow you to manually adjust the width and height of each column and row.
Inserting the Table into Your Document
After you've selected the desired style and size, click the OK button in the dialog box. The table will be inserted into your document at the cursor's location. You can now start typing or pasting content into the cells.
Formatting Your Table
Once your table is inserted, you can format it to match your document's style. Here are some common formatting options:
1. Adjusting Cell Width and Height: You can manually adjust the width and height of individual cells by dragging the borders.
2. Adding Borders and Shading: Use the Table Tools tab that appears when you select the table to add borders, shading, or other visual elements.
3. Aligning Content: Select the cells you want to align and use the alignment options in the Table Tools tab to center, left-align, or right-align the content.
Adding and Deleting Rows and Columns
As your document evolves, you may need to add or delete rows and columns. Here's how to do it:
1. Adding Rows and Columns: Right-click on the table and select Insert Rows or Insert Columns from the context menu. You can also use the Table Tools tab to add rows or columns.
2. Deleting Rows and Columns: Similarly, right-click on the row or column you want to delete and select Delete Rows or Delete Columns.\
Conclusion
Congratulations! You've successfully inserted and formatted a table in WPS. This feature is a powerful tool for organizing and presenting data in your documents. As you become more comfortable with WPS, you can explore additional features to further enhance your tables, such as adding formulas, sorting data, and linking to external data sources. Happy typing!











