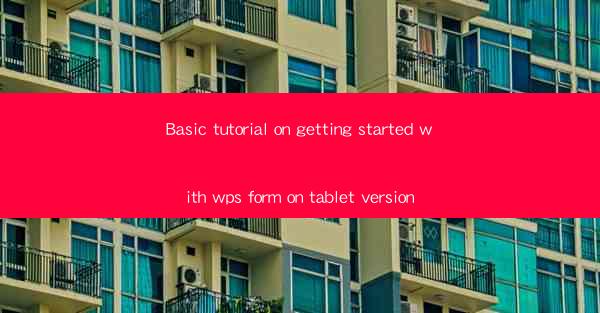
Basic Tutorial on Getting Started with WPS Form on Tablet Version
In today's digital age, the use of tablets has become increasingly popular for both personal and professional purposes. With the rise of mobile devices, it is essential to have access to versatile applications that can cater to various needs. One such application is WPS Form, a powerful tool that allows users to create, edit, and manage forms on their tablets. This article aims to provide a comprehensive basic tutorial on getting started with WPS Form on the tablet version, highlighting its features and functionalities.
Understanding WPS Form
What is WPS Form?
WPS Form is a form-building application developed by Kingsoft, the same company behind the popular WPS Office suite. It is designed to simplify the process of creating and managing forms on tablets, making it an ideal choice for individuals and businesses alike. With WPS Form, users can create various types of forms, including surveys, questionnaires, and data collection forms, and easily share them with others.
Installation and Setup
How to Install WPS Form on Your Tablet
To get started with WPS Form on your tablet, you need to download and install the application from the respective app store. Here's a step-by-step guide:
1. Open the app store on your tablet.
2. Search for WPS Form in the search bar.
3. Select the official WPS Form application from the search results.
4. Tap on the Install button to download and install the application on your tablet.
Once the installation is complete, launch the application and sign in with your WPS account or create a new one if you don't have one.
Creating a New Form
Creating a New Form
Creating a new form in WPS Form is a straightforward process. Here's how you can do it:
1. Open WPS Form on your tablet.
2. Tap on the Create button to start a new form.
3. Choose the form template that best suits your needs from the available options.
4. Customize the form by adding fields, such as text boxes, checkboxes, and dropdown menus.
5. Configure the form settings, such as the form title, description, and submission options.
6. Save the form and share it with others via email, social media, or a link.
Customizing Form Fields
Customizing Form Fields
WPS Form offers a wide range of form fields that you can use to create interactive and engaging forms. Here are some of the most commonly used fields:
1. Text Box: Allows users to enter text input.
2. Number Field: Allows users to enter numeric values.
3. Checkbox: Allows users to select multiple options.
4. Dropdown Menu: Allows users to select from a predefined list of options.
5. Date Picker: Allows users to select a date from a calendar.
6. Rating Scale: Allows users to rate a product or service on a scale.
You can customize each field by setting validation rules, adding labels, and configuring other properties to ensure that the form collects accurate and relevant data.
Form Validation and Data Entry
Form Validation and Data Entry
One of the key features of WPS Form is its ability to validate user input and ensure data accuracy. Here's how you can set up form validation:
1. Select the field you want to validate.
2. Tap on the Validation option.
3. Choose the validation rule that suits your needs, such as Required, Email, or Numeric.\
4. Configure the validation message to inform users about any errors.
To enter data into the form, simply open the form and fill in the required fields. Once you submit the form, the data will be stored securely in your WPS account.
Sharing and Collaborating
Sharing and Collaborating
WPS Form allows you to easily share your forms with others and collaborate on form creation. Here's how you can share a form:
1. Open the form you want to share.
2. Tap on the Share button.
3. Choose the sharing method, such as email, social media, or a link.
4. Enter the recipient's email address or share the link with them.
Collaborators can then edit the form, add new fields, and make other changes, ensuring that the form remains up-to-date and relevant.
Exporting and Analyzing Data
Exporting and Analyzing Data
Once you have collected data through your WPS Form, you can export the data for further analysis. Here's how you can export and analyze data:
1. Open the form from which you want to export data.
2. Tap on the Export button.
3. Choose the desired format, such as Excel or CSV.
4. Save the exported file to your tablet or cloud storage.
You can then use spreadsheet software, such as Microsoft Excel or Google Sheets, to analyze the data and gain valuable insights.
Conclusion
In conclusion, WPS Form is a versatile and user-friendly application that allows users to create, edit, and manage forms on their tablets. By following this basic tutorial, you can get started with WPS Form and leverage its features to streamline your form creation and data collection processes. Whether you are a student, professional, or business owner, WPS Form can help you achieve your goals efficiently and effectively.











