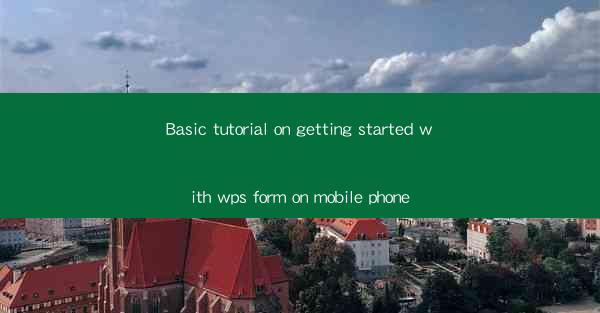
Basic Tutorial on Getting Started with WPS Form on Mobile Phone
Are you looking to streamline your workflow and enhance productivity on the go? WPS Form, the versatile mobile form creation and management tool, is here to revolutionize the way you handle forms. Whether you're a business professional, a student, or just someone who needs to fill out forms efficiently, this tutorial will guide you through the essentials of getting started with WPS Form on your mobile phone. Say goodbye to paper clutter and hello to digital efficiency!
1. Downloading and Installing WPS Form
Before you dive into creating and managing forms, the first step is to download and install the WPS Form app on your mobile device. Here's how you can do it:
- Step 1: Open your mobile device's app store (Google Play Store for Android or Apple App Store for iOS).
- Step 2: Search for WPS Form in the search bar.
- Step 3: Locate the official WPS Form app and tap on Install or Get.\
- Step 4: Once the app is installed, open it, and you're ready to go!
2. Navigating the WPS Form Interface
Once you've installed the app, it's time to familiarize yourself with the user-friendly interface. Here's a quick rundown:
- Home Screen: This is where you'll find all your forms, recent activities, and templates.
- Create Form: Tap on this button to start creating a new form from scratch.
- Templates: Browse through a variety of pre-designed templates to get started quickly.
- Settings: Customize your app experience with settings like language, theme, and notifications.
3. Creating a New Form
Now that you're comfortable with the interface, let's dive into creating a new form:
- Step 1: Tap on the Create Form button.
- Step 2: Choose a template or start from scratch.
- Step 3: Add form fields such as text boxes, checkboxes, dropdowns, and more.
- Step 4: Customize the appearance of your form by adjusting font styles, colors, and sizes.
- Step 5: Save your form and share it with others via email, QR code, or a link.
4. Filling Out Forms
WPS Form makes it easy to fill out forms on the go:
- Step 1: Open the form you want to fill out.
- Step 2: Enter your information in the respective fields.
- Step 3: Use the camera feature to scan QR codes or barcodes for quick data entry.
- Step 4: Save your responses and submit the form if required.
5. Collaborating with Others
WPS Form allows you to collaborate with colleagues or friends on forms:
- Step 1: Share the form with others using the share options.
- Step 2: Collaborators can fill out the form simultaneously.
- Step 3: Review and manage submissions in real-time.
6. Managing Form Responses
Once you've started receiving responses, WPS Form makes it easy to manage them:
- Step 1: Access the form's response section.
- Step 2: View and analyze responses in various formats, including charts and graphs.
- Step 3: Export responses to Excel or PDF for further analysis or sharing.
7. Tips for Effective Form Design
Creating an effective form is key to gathering accurate and relevant data. Here are some tips:
- Keep it Simple: Avoid cluttering the form with too many fields.
- Clear Instructions: Provide clear instructions for each field.
- Responsive Design: Ensure your form looks good on both mobile and desktop devices.
8. Troubleshooting Common Issues
If you encounter any issues while using WPS Form, here are some common troubleshooting steps:
- Update the App: Make sure you're using the latest version of the app.
- Check Internet Connection: Ensure you have a stable internet connection.
- Contact Support: If the problem persists, reach out to WPS Form support for assistance.
By following this basic tutorial, you'll be well on your way to mastering WPS Form on your mobile phone. Say hello to a more organized and efficient way of handling forms!











