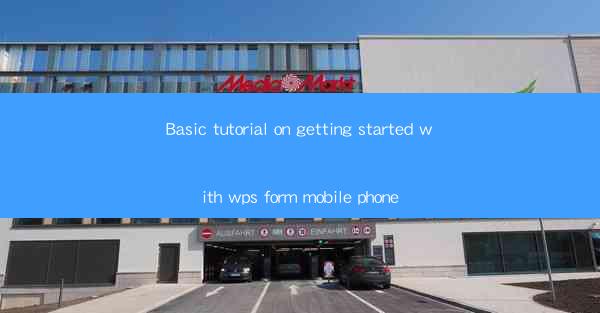
Welcome to the world of WPS Form, a versatile and powerful tool designed for creating, filling, and managing forms on your mobile phone. Whether you're a student, a professional, or just someone who needs to handle forms on the go, WPS Form is here to simplify your workflow. In this tutorial, we'll guide you through the basics of getting started with WPS Form on your mobile device.
Downloading and Installing WPS Form
To begin, you'll need to download and install the WPS Form app on your mobile phone. Here's how to do it:
1. Open your device's app store (Google Play Store for Android or Apple App Store for iOS).
2. Search for WPS Form in the search bar.
3. Find the official WPS Form app and tap on Install or Get.
4. Wait for the app to download and install on your device.
Once the installation is complete, you can open the app and start exploring its features.
Creating a New Form
WPS Form allows you to create custom forms from scratch or use pre-designed templates. Here's how to create a new form:
1. Open the WPS Form app and tap on the + icon to create a new form.
2. Choose between Blank Form to start from scratch or Templates to select a pre-designed form.
3. If you choose Blank Form, you'll see a canvas where you can add various form elements like text fields, checkboxes, dropdowns, and more.
4. Tap on the + icon in the bottom menu to add a new element to your form.
5. Customize the properties of each element, such as text, size, and position.
6. Repeat the process until your form is complete.
Editing and Customizing Forms
Once you've created a form, you can easily edit and customize it to suit your needs:
1. Open the form you want to edit.
2. Tap on an element to select it.
3. Use the editing tools on the top menu to modify the element's properties, such as text, color, and font.
4. You can also drag and drop elements to rearrange them on the form.
5. If you want to delete an element, simply tap on it and select Delete.
6. Save your changes by tapping on the Save button.
Sharing and Collaborating
WPS Form makes it easy to share your forms with others and collaborate on them. Here's how to share and collaborate:
1. Open the form you want to share.
2. Tap on the Share button in the top menu.
3. Choose the sharing method you prefer, such as email, messaging apps, or social media.
4. Enter the recipient's email address or contact information.
5. If you want to allow others to edit the form, make sure to enable the Edit permission.
6. Send the form to the recipient.
7. The recipient can open the form and fill it out, and their responses will be saved in the form.
Filling Out Forms
WPS Form is not just for creating forms; it's also a great tool for filling out forms on the go. Here's how to fill out a form:
1. Open the WPS Form app and navigate to the form you want to fill out.
2. Tap on the form to open it.
3. Fill out the form fields by typing in the required information.
4. Use the form's features to navigate through the form, such as scrolling and tapping on elements.
5. If the form has multiple pages, you can swipe left or right to move between them.
6. Once you've completed the form, tap on the Submit button to send your responses.
Accessing and Managing Forms
WPS Form provides a convenient way to access and manage all your forms in one place. Here's how to access and manage your forms:
1. Open the WPS Form app and tap on the Forms tab.
2. You'll see a list of all your forms, including the ones you've created, received, and filled out.
3. Tap on a form to open it, edit it, or fill it out.
4. To delete a form, tap on the three dots next to the form and select Delete.
5. To organize your forms, you can use the search function to find specific forms or create folders to categorize them.
6. Regularly review and update your forms to ensure they are up to date and relevant.
By following this basic tutorial, you should now be well on your way to mastering WPS Form on your mobile phone. Whether you're creating forms for personal or professional use, WPS Form is a versatile tool that can help streamline your form management process. Happy form-filling!











