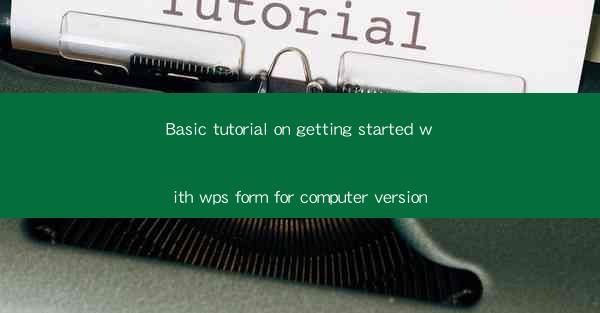
This article provides a comprehensive basic tutorial on getting started with WPS Form for the computer version. It covers the essential steps and features of WPS Form, guiding users through the process of creating, editing, and managing forms. The tutorial includes instructions on how to navigate the interface, design forms, integrate data, and share forms efficiently. It aims to help both beginners and intermediate users master the basics of using WPS Form for various office needs.
---
Introduction to WPS Form
WPS Form is a powerful tool integrated into the WPS Office suite, designed to simplify the creation and management of forms for both personal and professional use. Whether you need to collect data, conduct surveys, or create custom forms for your business, WPS Form offers a user-friendly interface and a range of features to cater to your needs. In this tutorial, we will guide you through the initial steps of using WPS Form on your computer.
Understanding the Interface
The first step in getting started with WPS Form is familiarizing yourself with the interface. Upon opening WPS Form, you will be greeted with a clean and intuitive design. The main window is divided into several sections, including the form design area, the properties panel, and the data management area. Here are some key elements to note:
- Form Design Area: This is where you will create and edit your form. You can drag and drop various elements such as text boxes, checkboxes, and dropdown lists into the design area.
- Properties Panel: This panel allows you to customize the properties of the selected form element, such as its size, color, and label.
- Data Management Area: Here, you can view and manage the data collected through your form, including exporting it to different formats.
Creating a New Form
To create a new form, follow these steps:
1. Open WPS Form and click on the Create a New Form button.
2. Choose a template from the available options or start with a blank form.
3. Begin designing your form by adding elements such as text boxes, checkboxes, and dropdown lists.
4. Customize the properties of each element to match your requirements.
Designing Your Form
Designing your form is a crucial step in ensuring that it is user-friendly and efficient. Here are some tips for designing your form:
- Keep it Simple: Avoid cluttering your form with too many elements. Keep it clean and straightforward.
- Use Clear Labels: Make sure each form element has a clear and concise label that is easy to understand.
- Logical Layout: Arrange the elements in a logical order that makes sense to the user.
Integrating Data
One of the strengths of WPS Form is its ability to integrate with various data sources. Here's how you can integrate data into your form:
1. Open the form you want to integrate data into.
2. Click on the Data tab in the properties panel.
3. Choose the data source you want to integrate, such as a database or an Excel file.
4. Map the data fields from your data source to the corresponding fields in your form.
Sharing and Distributing Forms
Once your form is ready, you can share it with others for data collection. Here's how to distribute your form:
1. Click on the Share button in the main menu.
2. Choose the method of distribution, such as email, a link, or embedding the form on a website.
3. Customize the sharing settings, such as setting a password or expiration date for the form.
Conclusion
In this basic tutorial on getting started with WPS Form for the computer version, we have covered the essential steps and features to help you create, design, and manage forms effectively. From understanding the interface to integrating data and sharing forms, WPS Form offers a versatile solution for various office needs. By following this tutorial, you should now be well-equipped to start using WPS Form and take advantage of its powerful features.











