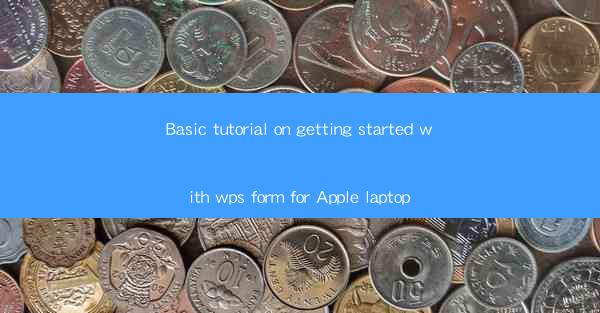
Basic Tutorial on Getting Started with WPS Form for Apple Laptop
In today's digital age, the need for efficient and effective data management has become more crucial than ever. WPS Form, a versatile form-building tool, has gained popularity among Apple laptop users for its user-friendly interface and powerful features. This article aims to provide a comprehensive guide on getting started with WPS Form for Apple laptops, helping users harness its full potential.
Understanding WPS Form
WPS Form is a free form-building tool developed by Kingsoft, the same company behind the popular WPS Office suite. It allows users to create, customize, and distribute forms for various purposes, such as surveys, questionnaires, and data collection. With WPS Form, Apple laptop users can streamline their data management processes and enhance productivity.
Installation and Setup
To get started with WPS Form on your Apple laptop, follow these simple steps:
1. Download and Install WPS Office Suite: Visit the official WPS website and download the WPS Office Suite for Mac. Once downloaded, install the suite on your laptop.
2. Open WPS Form: After installing the suite, open WPS Form from the Applications folder.
3. Create a New Form: Click on the Create button to start a new form. You can choose from various templates or start from scratch.
Navigating the Interface
WPS Form offers a user-friendly interface, making it easy for users to navigate and create forms. Here's a brief overview of the main components:
1. Menu Bar: The menu bar provides access to various features, such as File, Edit, View, and Help.\
2. Toolbox: The toolbox contains various elements, such as text boxes, checkboxes, and dropdown lists, which you can use to create your form.
3. Properties Panel: The properties panel allows you to customize the appearance and behavior of form elements.
4. Form Preview: The form preview window displays a live preview of your form, allowing you to see how it will look when filled out.
Creating Form Elements
WPS Form offers a wide range of form elements that you can use to create interactive and engaging forms. Here are some of the most commonly used elements:
1. Text Boxes: Text boxes allow users to enter text responses. You can customize the font, size, and color of the text box.
2. Checkboxes: Checkboxes are useful for multiple-choice questions. Users can select one or more options from a list.
3. Dropdown Lists: Dropdown lists provide a list of options from which users can select one. This is useful for questions with a limited number of possible answers.
4. Radio Buttons: Radio buttons are similar to checkboxes but only allow users to select one option from a list.
5. Date Pickers: Date pickers allow users to select a date from a calendar.
6. File Uploads: File uploads allow users to upload files, such as documents or images, as part of their form responses.
Customizing Form Appearance
One of the strengths of WPS Form is its ability to customize the appearance of your forms. Here are some tips for customizing your form:
1. Choose a Theme: WPS Form offers a variety of themes that you can apply to your form. Choose a theme that matches the style of your document or website.
2. Customize Fonts and Colors: You can customize the font, size, and color of text boxes, labels, and other elements to make your form visually appealing.
3. Add Images: Adding images to your form can make it more engaging and visually appealing. You can insert images from your computer or use online resources.
4. Use Backgrounds: You can add a background image or color to your form to give it a unique look.
Distributing and Collecting Responses
Once you have created your form, you can distribute it to your intended audience. Here are some methods for distributing and collecting responses:
1. Email: You can send your form as an email attachment or a link to a web-based form.
2. Web-Based Form: You can publish your form on a website or a cloud storage service, such as Google Drive or Dropbox.
3. QR Code: You can create a QR code that users can scan to access your form on their mobile devices.
Analyzing and Exporting Data
WPS Form allows you to analyze and export the data collected from your forms. Here's how to do it:
1. Analyze Data: Once responses have been submitted, you can view and analyze the data in the Data tab.
2. Export Data: You can export the data to various formats, such as Excel, CSV, or PDF.
Conclusion
WPS Form is a powerful and versatile form-building tool that can help Apple laptop users streamline their data management processes. By following this basic tutorial, you can get started with WPS Form and create engaging and interactive forms for various purposes. Whether you're conducting surveys, collecting feedback, or managing data, WPS Form is a valuable tool to have in your arsenal.











