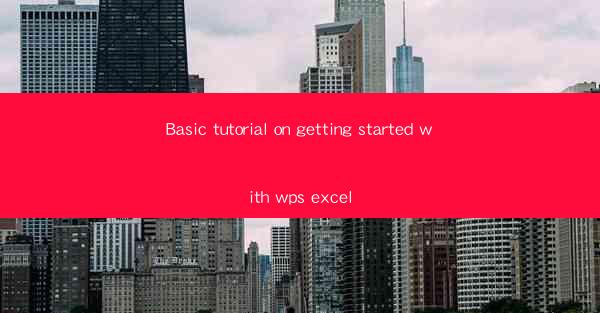
Basic Tutorial on Getting Started with WPS Excel: Master the Spreadsheet Magic
Are you new to the world of spreadsheet software and looking to dive into the powerful capabilities of WPS Excel? Fear not, as this comprehensive tutorial will guide you through the basics, helping you to get started and unlock the full potential of this versatile tool. Whether you're a student, professional, or simply someone looking to organize their finances, WPS Excel is an invaluable asset. Let's embark on this journey to spreadsheet mastery!
Introduction to WPS Excel
WPS Excel is a powerful spreadsheet software that allows users to organize, analyze, and visualize data. It is widely used in various industries for tasks such as budgeting, data analysis, and project management. With its user-friendly interface and extensive features, WPS Excel is a go-to tool for anyone looking to manage their data efficiently.
Understanding the WPS Excel Interface
Before you start using WPS Excel, it's essential to familiarize yourself with its interface. Here's a quick rundown of the key components:
- Workbook: The main document where you create and store your data.
- Sheets: Separate tabs within a workbook, each containing a grid of cells.
- Cells: The individual boxes within a sheet where data is entered.
- Ribbon: The toolbar at the top that contains various commands and tools.
- Formula Bar: Where you can enter formulas and functions to perform calculations.
Navigating the Workbook and Sheets
Now that you're familiar with the interface, let's explore how to navigate through your workbook and sheets:
1. Opening and Creating a Workbook
To open a new workbook, simply launch WPS Excel and click on New Workbook. You can also open an existing workbook by clicking on Open and selecting the file from your computer. To create a new sheet, right-click on the tab at the bottom of the workbook and choose Insert. You can also use the Insert tab in the ribbon to add more sheets.
2. Entering and Editing Data
Entering data is straightforward. Just click on a cell and start typing. To edit existing data, double-click on the cell and make the necessary changes. You can also use the Find and Replace feature to search for specific data and replace it with new information.
3. Formatting Cells
Formatting cells is crucial for making your data more readable and visually appealing. You can change the font, size, color, and alignment of text within cells. To format a cell, select the cell or range of cells, then go to the Home tab in the ribbon and choose the desired formatting options.
Mastering Formulas and Functions
One of the most powerful aspects of WPS Excel is its ability to perform calculations using formulas and functions. Here's how to get started:
4. Basic Formulas
Formulas in WPS Excel are entered into cells using the = sign. For example, to add two numbers, you would enter =A1+B1 into a cell, assuming A1 and B1 contain the numbers you want to add. You can use various operators like + for addition, - for subtraction, for multiplication, and / for division.
5. Common Functions
Functions in WPS Excel are pre-defined formulas that perform specific calculations. For instance, the SUM function adds up a range of numbers, while the AVERAGE function calculates the average of a range. To use a function, type the function name followed by parentheses and the range or values you want to calculate.
6. Advanced Functions
WPS Excel offers a wide range of advanced functions for more complex calculations. These include financial functions like PMT (payment), IRR (internal rate of return), and NPV (net present value), as well as statistical functions like STDEV (standard deviation) and VAR (variance).
Data Analysis and Visualization
Once you've entered and calculated your data, it's time to analyze and visualize it:
7. Sorting and Filtering Data
Sorting and filtering data are essential for organizing large datasets. You can sort data in ascending or descending order by clicking on the column header. To filter data, click on the filter icon next to the column header, and choose the criteria you want to apply.
8. Creating Charts
Charts are a great way to visualize data and make it more understandable. WPS Excel offers a variety of chart types, including line charts, bar charts, pie charts, and more. To create a chart, select the data you want to include, go to the Insert tab in the ribbon, and choose the chart type you prefer.
9. Data Validation
Data validation ensures that the data entered into your workbook meets specific criteria. For example, you can set a cell to only accept numbers between 1 and 100. To add data validation, select the cell or range of cells, go to the Data tab in the ribbon, and choose Data Validation.\
10. Saving and Sharing Your Workbook
Once you've completed your workbook, it's important to save your work. Click on File in the top-left corner, then Save As to choose a location and file name for your workbook. To share your workbook, you can save it to a cloud storage service like OneDrive or Google Drive, or simply send it as an email attachment.
By following this basic tutorial, you're well on your way to mastering WPS Excel. With practice and exploration, you'll be able to harness the full power of this incredible tool to manage your data like a pro. Happy spreadsheeting!











