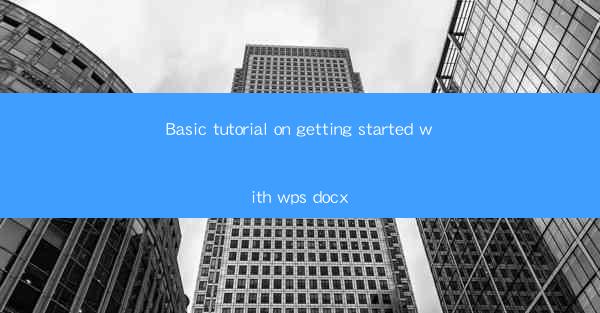
Welcome to the world of WPS, a popular office suite that offers a range of productivity tools, including word processing, spreadsheet management, and presentation creation. DOCX is the file format used by WPS Writer for documents, similar to the .docx format used by Microsoft Word. This tutorial will guide you through the basics of getting started with WPS DOCX, ensuring you can create, edit, and manage your documents efficiently.
Downloading and Installing WPS Office
Before you can start working with DOCX files, you need to have WPS Office installed on your computer. You can download the latest version of WPS Office from the official website (www.). Here's how to do it:
1. Visit the WPS Office download page.
2. Choose the version that matches your operating system (Windows, macOS, or Linux).
3. Click on the download button and wait for the file to be downloaded.
4. Once downloaded, run the installer and follow the on-screen instructions to install WPS Office.
Creating a New DOCX Document
Once WPS Office is installed, you can create a new DOCX document by following these steps:
1. Open WPS Writer.
2. Click on the New button, which is typically represented by a blank page icon.
3. A new document will open, and you can start typing your content immediately.
Basic Formatting
Formatting is essential for making your documents look professional. Here are some basic formatting options in WPS Writer:
1. Font: Change the font type, size, and style by selecting the text and choosing from the font menu.
2. Paragraph: Adjust the alignment, spacing, and indentation of paragraphs.
3. Bullets and Numbering: Create lists using bullets or numbers for organized content.
4. Styles: Apply predefined styles to quickly format text, headings, and other elements.
Inserting and Managing Content
WPS Writer allows you to insert various types of content into your documents:
1. Images: Click on the Insert tab and select Image to add pictures from your computer or online sources.
2. Tables: Insert tables to organize data and text in a structured format.
3. Charts: Create charts to visualize data using the Insert tab and selecting Chart.\
4. Hyperlinks: Add hyperlinks to text or images to direct readers to external websites or specific sections within the document.
Saving and Managing DOCX Files
It's crucial to save your work regularly to avoid losing any progress. Here's how to save and manage your DOCX files:
1. Save: Click on the File menu and select Save or use the keyboard shortcut Ctrl + S. Choose a location on your computer to save the file and enter a filename.
2. Save As: If you want to save the document with a different name or format, use the Save As option. This is also useful if you want to create a backup copy.
3. Open: To open a saved DOCX file, click on the File menu, select Open, and navigate to the file's location.
Collaborating with Others
WPS Writer offers collaboration features that allow you to work with others on the same document:
1. Track Changes: Enable track changes to see who made what changes and provide feedback.
2. Comments: Add comments to specific parts of the document for discussion or clarification.
3. Share: Share the document with others via email or cloud storage services like WPS Cloud or OneDrive.
By following this basic tutorial, you should now be well on your way to mastering the basics of working with WPS DOCX files. As you become more comfortable, explore the advanced features and customization options that WPS Writer has to offer. Happy writing!











