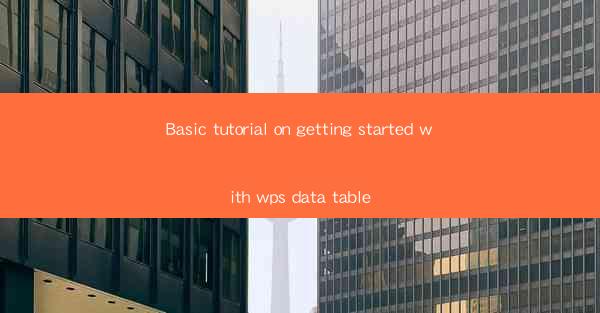
WPS Data Table is a powerful tool designed for data analysis and management. It is a part of the WPS Office suite, which is a popular alternative to Microsoft Office. Whether you are a student, a professional, or a business owner, WPS Data Table can help you organize and analyze your data efficiently. In this tutorial, we will guide you through the basics of getting started with WPS Data Table.
System Requirements
Before you begin using WPS Data Table, ensure that your computer meets the following system requirements:
- Operating System: Windows 7 or later, macOS 10.13 or later
- Processor: 1 GHz or faster
- RAM: 2 GB or more
- Disk Space: 500 MB or more
- Display: 1024 x 768 resolution or higher
Downloading and Installing WPS Data Table
To get started, visit the official WPS Office website and download the WPS Office suite. The WPS Data Table module is included in the suite. Follow these steps to install WPS Data Table:
1. Run the downloaded installer.
2. Follow the on-screen instructions to install WPS Office.
3. Once the installation is complete, open WPS Office and navigate to the Data Table module.
Understanding the User Interface
The WPS Data Table interface is user-friendly and intuitive. Here's a quick overview of the main components:
- Menu Bar: Contains options for file management, editing, and formatting.
- Toolbar: Provides quick access to common functions like sorting, filtering, and formula creation.
- Data Grid: The main workspace where you enter and manage your data.
- Formula Bar: Allows you to create and edit formulas for data analysis.
Creating a New Data Table
To create a new data table, follow these steps:
1. Open WPS Data Table.
2. Click on File in the menu bar and select New.\
3. Choose Data Table from the list of templates.
4. A new data table will open with a default structure. You can start entering your data into the cells.
Entering and Editing Data
Entering and editing data in WPS Data Table is straightforward:
- Click on a cell to select it.
- Type your data directly into the cell.
- Use the arrow keys or the mouse to navigate between cells.
- To edit existing data, simply click on the cell and make the necessary changes.
Formatting Data
Formatting your data can make it more readable and visually appealing. Here are some formatting options available in WPS Data Table:
- Cell Formatting: Change the font, color, and background of cells.
- Number Formatting: Format numbers, dates, and times according to your preference.
- Conditional Formatting: Apply rules to automatically format cells based on their values.
Using Formulas and Functions
WPS Data Table offers a wide range of formulas and functions to perform calculations and analysis on your data. Here's how to use them:
1. Click on the cell where you want the result to appear.
2. Click on the fx button in the formula bar or press Ctrl + F2 to open the formula editor.
3. Select the desired formula or function from the list.
4. Enter the required arguments and press Enter to apply the formula.
Exporting and Sharing Data
Once you have finished working on your data table, you can export it to various formats for sharing or further analysis:
1. Click on File in the menu bar and select Save As.\
2. Choose the desired file format, such as CSV, Excel, or PDF.
3. Specify the file name and location, and click Save.\
4. To share your data table, you can send the exported file via email, upload it to a cloud storage service, or print it directly from WPS Data Table.
Conclusion
By following this basic tutorial, you should now have a solid foundation for getting started with WPS Data Table. Whether you are new to data analysis or looking for an alternative to other spreadsheet tools, WPS Data Table can help you manage and analyze your data efficiently. Keep exploring the features and capabilities of WPS Data Table to enhance your data management skills.











