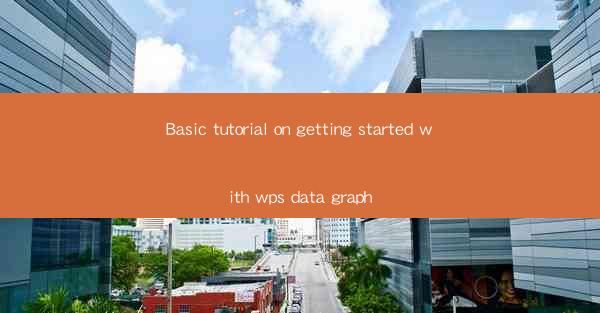
Basic Tutorial on Getting Started with WPS Data Graph
WPS Data Graph is a powerful tool that allows users to create various types of charts and graphs from their data. Whether you are a student, a professional, or just someone who wants to visualize data, WPS Data Graph can help you achieve your goals. In this tutorial, we will guide you through the basics of getting started with WPS Data Graph, covering various aspects to ensure you have a comprehensive understanding of the tool.
Understanding the Interface
Before diving into creating graphs, it is essential to familiarize yourself with the WPS Data Graph interface. The interface is user-friendly and consists of several key components:
1. Menu Bar
The menu bar at the top of the window provides access to various functions and features. It includes options such as File, Edit, View, Insert, Format, Data, Tools, and Help. Each of these menus contains sub-menus with specific commands to help you navigate and customize your graph.
2. Workspace
The workspace is where you will create and edit your graph. It consists of a canvas where you can drag and drop elements, such as data series, axes, and labels. The workspace also displays a mini-toolbar with frequently used tools, such as undo, redo, and formatting options.
3. Data Sheet
The data sheet is where you will input and manage your data. It is a grid-like structure where you can enter values for your data series, categories, and other elements. The data sheet is crucial for creating accurate and informative graphs.
4. Chart Area
The chart area is where your graph will be displayed. It includes the axes, data series, and other visual elements. You can customize the chart area by adjusting the axes, adding legends, and applying various formatting options.
Importing Data
To create a graph, you need to import your data into WPS Data Graph. There are several ways to do this:
1. Copy and Paste
You can copy your data from a spreadsheet or text file and paste it directly into the data sheet in WPS Data Graph. This method is quick and straightforward, especially if you have a small dataset.
2. Import from Excel
If you have your data in an Excel file, you can import it directly into WPS Data Graph. Simply open the Excel file, select the data you want to import, and choose Import Data from the menu. WPS Data Graph will automatically create a new data sheet with the imported data.
3. Connect to a Database
If your data is stored in a database, you can connect to the database and import the data directly into WPS Data Graph. This method is useful if you have a large dataset or need to update the data regularly.
4. Use Data Sources
WPS Data Graph supports various data sources, such as web services, APIs, and external databases. You can connect to these sources and import data directly into the data sheet.
Creating a Basic Graph
Once you have imported your data, you can start creating a basic graph. Here's a step-by-step guide:
1. Select a Chart Type
WPS Data Graph offers a wide range of chart types, including line, column, bar, pie, scatter, and more. Choose the chart type that best represents your data and the message you want to convey.
2. Drag and Drop Data Series
In the data sheet, select the data series you want to include in your graph. Then, drag and drop them onto the canvas in the chart area. WPS Data Graph will automatically create a new data series in the chart.
3. Customize the Chart
Once your data series is in the chart, you can customize it by adjusting the axes, adding labels, and applying formatting options. You can also add a title, legend, and other visual elements to enhance the appearance of your graph.
4. Save and Export
After creating your graph, save it in the desired format, such as PNG, JPEG, or PDF. You can also export the graph to a spreadsheet or presentation software for further editing or sharing.
Advanced Features
WPS Data Graph offers several advanced features to help you create professional-looking graphs:
1. Data Analysis
WPS Data Graph provides various data analysis tools, such as descriptive statistics, trend analysis, and forecasting. These tools can help you gain insights from your data and make informed decisions.
2. Customization Options
You can customize almost every aspect of your graph, including the color scheme, font style, and layout. This allows you to create a graph that matches your brand or presentation style.
3. Data Visualization Techniques
WPS Data Graph supports various data visualization techniques, such as heat maps, treemaps, and radar charts. These techniques can help you present complex data in a more intuitive and engaging way.
4. Collaboration
WPS Data Graph allows you to collaborate with others by sharing your graphs and data. You can invite team members to view, edit, or comment on your graphs, making it easier to work together on data visualization projects.
Conclusion
WPS Data Graph is a versatile and powerful tool for creating various types of charts and graphs. By following this tutorial, you should now have a solid understanding of the basics of getting started with WPS Data Graph. Whether you are a beginner or an experienced user, WPS Data Graph can help you visualize your data and communicate your insights effectively. Happy graphing!











