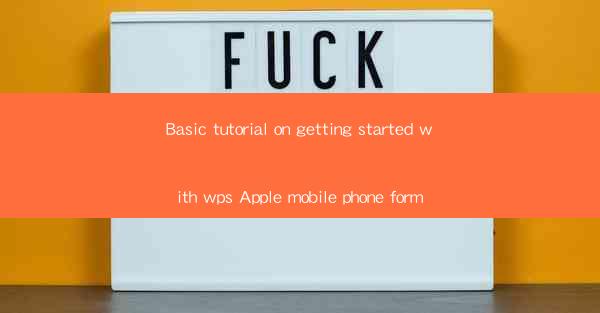
Introduction to WPS for Apple Mobile Phones
Welcome to the ultimate guide on getting started with WPS on your Apple mobile phone. WPS Office is a versatile office suite that offers a range of productivity tools, including word processing, spreadsheet, and presentation capabilities. Whether you're a student, professional, or just someone who needs to create and edit documents on the go, WPS is a fantastic choice for your Apple device.
Why Choose WPS for Apple Mobile Phones?
WPS stands out from other office suites due to its user-friendly interface, seamless integration with cloud services, and a wide range of features that cater to both basic and advanced users. Here are a few reasons why you might want to consider WPS for your Apple mobile phone:
- Cross-Platform Compatibility: WPS is available on multiple platforms, ensuring that your documents are accessible from anywhere.
- Free and Paid Versions: WPS offers a free version with basic features, as well as a premium version with additional tools and functionalities.
- High-Quality Document Editing: WPS provides high-quality document editing capabilities, including support for various file formats.
Downloading and Installing WPS on Your Apple Mobile Phone
To get started with WPS on your Apple mobile phone, follow these simple steps:
1. Open the App Store: Tap on the App Store icon on your home screen.
2. Search for WPS: Type WPS Office in the search bar and select the WPS Office app from the search results.
3. Install the App: Tap on the Get button next to the app, and then tap Install to download and install the app on your device.
4. Open WPS: Once the installation is complete, tap on the WPS icon to open the app.
Navigating the WPS Interface
The WPS interface is designed to be intuitive and user-friendly. Here's a quick overview of the main components:
- Home Screen: This is where you'll find shortcuts to your recent documents, templates, and other features.
- Menu Bar: The menu bar at the top of the screen provides access to various tools and options.
- Document Viewer: This is where you'll view and edit your documents.
Creating a New Document
Creating a new document in WPS is straightforward:
1. Open WPS: Tap on the WPS icon to open the app.
2. Select a Template: On the home screen, you'll see a variety of templates for different types of documents, such as letters, resumes, and presentations.
3. Start Editing: Once you've selected a template, you can start editing the document by adding text, images, and other elements.
Editing Documents in WPS
WPS offers a comprehensive set of editing tools that allow you to format text, insert images, and more:
- Formatting Text: You can change the font, size, color, and style of text.
- Inserting Images: You can insert images from your device or the web.
- Adding Tables and Charts: WPS allows you to insert tables and charts to organize data effectively.
Collaborating with Others
One of the standout features of WPS is its collaboration capabilities. You can:
- Share Documents: Share your documents with others via email, social media, or cloud storage services.
- Real-Time Collaboration: Collaborate with others in real-time, making edits and comments simultaneously.
Syncing and Saving Documents
WPS offers seamless syncing and saving options to ensure that your documents are always accessible:
- Cloud Storage: You can save your documents to the WPS cloud, allowing you to access them from any device.
- Local Storage: You can also save documents locally on your device for offline access.
Conclusion
Getting started with WPS on your Apple mobile phone is a breeze. With its comprehensive set of features, user-friendly interface, and seamless integration with cloud services, WPS is an excellent choice for anyone looking to enhance their productivity on the go. Whether you're a student, professional, or just someone who needs to create and edit documents on the move, WPS has you covered.











