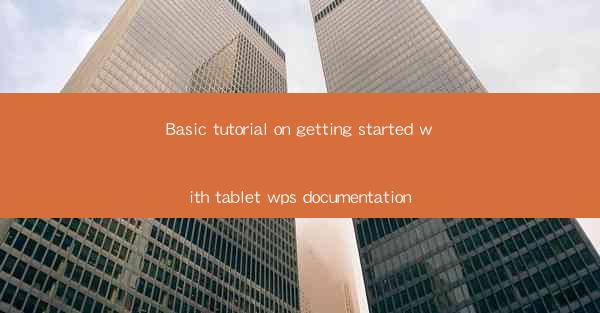
Welcome to the basic tutorial on getting started with Tablet WPS! WPS Office is a versatile office suite that offers a range of productivity tools, including word processing, spreadsheet, and presentation software. This tutorial will guide you through the essential steps to begin using WPS on your tablet, ensuring you can efficiently manage your documents on the go.
Understanding the WPS Interface
Before diving into the specifics of using WPS on your tablet, it's important to familiarize yourself with the interface. WPS for tablets is designed to be user-friendly, with a clean and intuitive layout. The main screen typically displays a list of recent documents, a folder view, and quick access to common functions like creating new documents or opening existing ones.
Installing WPS on Your Tablet
To get started, you'll need to download and install WPS Office from your tablet's app store. Simply search for WPS Office in the Google Play Store or Apple App Store, select the app, and tap Install. Once the installation is complete, open the app to begin using it.
Creating a New Document
To create a new document, tap the + icon on the main screen. You can choose from various templates, such as a blank document, a resume, a letter, or a presentation. Select the template that best suits your needs, and the new document will open in the editor.
Basic Editing Features
WPS offers a comprehensive set of editing features that allow you to format text, insert images, and manage tables. Here are some of the basic editing features you can use:
- Formatting Text: Change the font style, size, and color, as well as apply bold, italic, and underline.
- Inserting Images: Add images from your tablet's gallery or take a new photo using the camera.
- Managing Tables: Create, edit, and format tables to organize your data effectively.
Collaborating with Others
WPS for tablets also supports collaboration, allowing you to work on documents with others in real-time. To collaborate, simply share the document with a colleague or friend by sending them a link. They can then edit the document simultaneously, and all changes will be saved automatically.
Accessing and Managing Files
WPS provides a convenient way to access and manage your files. You can navigate through your tablet's file system directly within the app, or you can import files from cloud storage services like Google Drive, Dropbox, or OneDrive. This allows you to easily access and work on your documents from anywhere.
Customizing Your Workspace
WPS offers customization options to tailor your workspace to your preferences. You can change the theme, adjust the layout, and even create custom shortcuts for frequently used features. This ensures that you have a productive and comfortable experience while using the app.
Backup and Sync
To prevent data loss, it's important to regularly backup your documents. WPS provides an easy way to backup your files to your tablet's internal storage or cloud storage services. Additionally, you can sync your documents across multiple devices, ensuring that you always have the latest version of your work available.
Conclusion
Congratulations! You've now completed the basic tutorial on getting started with Tablet WPS. By following these steps, you should be able to create, edit, and manage documents on your tablet with ease. Remember to explore the app's advanced features to further enhance your productivity. Happy typing!











