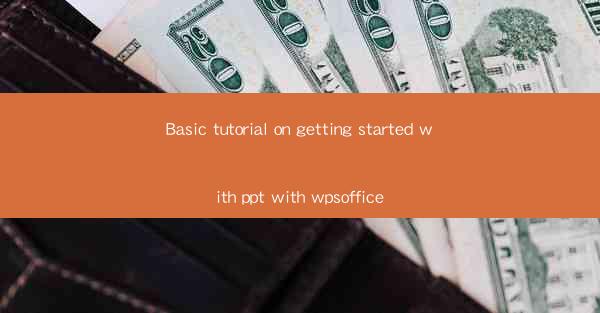
Basic Tutorial on Getting Started with PPT Using WPS Office: A Comprehensive Guide
Are you new to the world of presentations and looking for a reliable tool to help you create stunning slides? Look no further! WPS Office, a versatile and user-friendly productivity suite, offers a powerful presentation tool that can help you craft impressive slideshows. In this comprehensive guide, we will walk you through the basics of getting started with PPT using WPS Office, ensuring you can create captivating presentations in no time.
Table of Contents
1.Understanding the Basics of WPS Office Presentation
2.Creating Your First Presentation
3.Customizing Your Slides
4.Adding Visual Elements to Your Slides
5.Using Transitions and Animations
6.Sharing and Presenting Your Slides
Understanding the Basics of WPS Office Presentation
WPS Office Presentation is a feature-rich tool that allows you to create, edit, and share presentations with ease. It offers a wide range of templates, formatting options, and collaboration features, making it an ideal choice for both beginners and professionals. Let's dive into the basics of using WPS Office Presentation to get you started on your journey to creating stunning slideshows.
Creating Your First Presentation
Creating your first presentation in WPS Office is a straightforward process. Follow these simple steps to get started:
1. Open WPS Office and select the Presentation option.
2. Choose a template from the available options or start with a blank presentation.
3. Enter your title and add content to the slides.
4. Customize the slide layout and design to match your preferences.
Customizing Your Slides
Customizing your slides is crucial to creating a visually appealing presentation. Here are some tips to help you get started:
1. Choose a Suitable Template: WPS Office offers a variety of templates that cater to different presentation styles. Select a template that aligns with your topic and audience.
2. Adjust Slide Layouts: Modify the slide layout to accommodate your content effectively. You can add, remove, or rearrange slides as needed.
3. Change Slide Backgrounds: Personalize your slides by selecting a suitable background color or image. This can help make your presentation stand out.
Adding Visual Elements to Your Slides
Visual elements, such as images, charts, and graphs, can enhance the impact of your presentation. Here's how to add them:
1. Insert Images: To add an image, click on the Insert tab and select Image. Choose an image from your computer or online sources.
2. Use Charts and Graphs: Insert charts and graphs to present data effectively. WPS Office offers a variety of chart types, including line, bar, and pie charts.
3. Add Icons and Shapes: Enhance your slides with icons and shapes to make them more engaging and visually appealing.
Using Transitions and Animations
Transitions and animations can make your presentation more dynamic and engaging. Here's how to use them:
1. Apply Transitions: To add a transition between slides, select the slide you want to modify and click on the Animations tab. Choose a transition effect and adjust the duration as desired.
2. Add Animations to Text and Objects: Animate text and objects on your slides to draw attention to key points. WPS Office offers a variety of animation effects, including fade, fly, and grow.
Sharing and Presenting Your Slides
Once you have created your presentation, it's time to share it with your audience. Here's how to do it:
1. Save Your Presentation: Click on the File tab and select Save As to save your presentation on your computer or cloud storage.
2. Share Your Presentation: Share your presentation with others via email, cloud storage, or social media platforms.
3. Present Your Slides: Use WPS Office's built-in presentation mode to present your slides. You can control the slide show using your keyboard or mouse.
In conclusion, WPS Office Presentation is a powerful tool that can help you create stunning slideshows with ease. By following this basic tutorial, you can get started on your journey to becoming a proficient presenter. Happy presenting!











