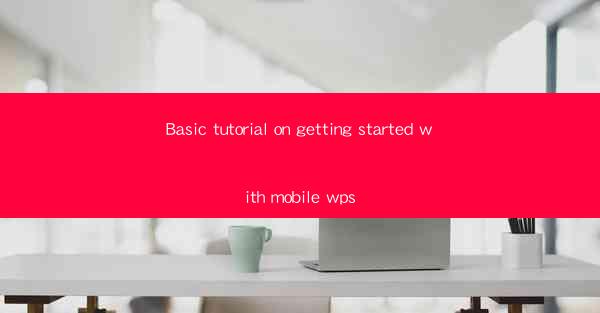
Welcome to the world of Mobile WPS, a versatile and powerful productivity suite designed for mobile devices. Whether you're a student, professional, or just someone who needs to stay productive on the go, Mobile WPS offers a range of tools to help you create, edit, and manage documents, spreadsheets, and presentations. In this tutorial, we'll guide you through the basics of getting started with Mobile WPS, ensuring you can hit the ground running with your mobile productivity.
Downloading and Installing Mobile WPS
The first step to using Mobile WPS is to download and install the app on your mobile device. Here's how to do it:
1. Open the App Store or Google Play Store: Depending on your device, open the Apple App Store or Google Play Store.
2. Search for Mobile WPS: Type Mobile WPS in the search bar and select the app from the search results.
3. Install the App: Tap the Install button and wait for the app to download and install on your device.
4. Open the App: Once installed, open the Mobile WPS app to begin.
Understanding the User Interface
Mobile WPS features a user-friendly interface that makes it easy to navigate and use. Here's a quick rundown of the main elements:
1. Home Screen: This is where you'll find shortcuts to your recent documents, templates, and the main app menu.
2. Main Menu: Tapping the menu icon will open a sidebar with options for documents, spreadsheets, presentations, and settings.
3. Document List: This is where your documents are stored. You can create new documents, open existing ones, or manage your files.
4. Document Viewer: When you open a document, you'll see the document viewer, which allows you to read and edit your files.
5. Toolbars: Depending on the type of document, you'll have access to different toolbars with various formatting and editing options.
Creating a New Document
Creating a new document in Mobile WPS is straightforward. Here's how to do it:
1. Open the App: Launch the Mobile WPS app on your device.
2. Tap the New Button: On the home screen, tap the New button to create a new document.
3. Choose a Template: You can select from a variety of templates, including blank documents, or choose a specific template for a resume, letter, or presentation.
4. Start Typing: Once you've selected a template, you can start typing your content. The app will automatically save your work as you go.
Editing Documents
Mobile WPS offers robust editing capabilities, allowing you to format text, add images, and more. Here's how to edit a document:
1. Open a Document: Navigate to the document you want to edit and tap on it.
2. Select Text: Tap and hold on the text you want to edit. You'll see options to select all text, a word, a sentence, or a paragraph.
3. Format Text: Once text is selected, you can use the formatting options in the toolbar to change the font, size, color, and style.
4. Insert Images and Objects: To add images or other objects, tap the Insert button and choose from the available options.
5. Save Changes: After making your edits, don't forget to save your document by tapping the Save button.
Collaborating with Others
Mobile WPS makes it easy to collaborate with others on documents. Here's how to share and collaborate:
1. Open a Document: Access the document you want to share.
2. Share the Document: Tap the Share button and choose how you want to share the document, such as via email, messaging apps, or cloud storage services.
3. Collaborate in Real-Time: If the recipient has Mobile WPS installed, they can edit the document in real-time, and changes will be visible to all collaborators immediately.
Using Mobile WPS on Different Devices
One of the standout features of Mobile WPS is its ability to sync your documents across multiple devices. Here's how to use Mobile WPS on different devices:
1. Install Mobile WPS on Other Devices: Download and install Mobile WPS on any other devices you use, such as a tablet or another smartphone.
2. Sign In with Your Account: Use the same account to sign in on all devices. This will sync your documents and settings across all devices.
3. Access and Edit Documents: Open Mobile WPS on any device and access your documents. Any changes you make will be automatically synced to all your devices.
Conclusion
Congratulations! You've now learned the basics of getting started with Mobile WPS. With its comprehensive suite of tools and seamless cross-device functionality, Mobile WPS is a powerful tool for anyone looking to boost their mobile productivity. Whether you're working on a presentation, managing a spreadsheet, or drafting a document, Mobile WPS has you covered. Happy productivity!











