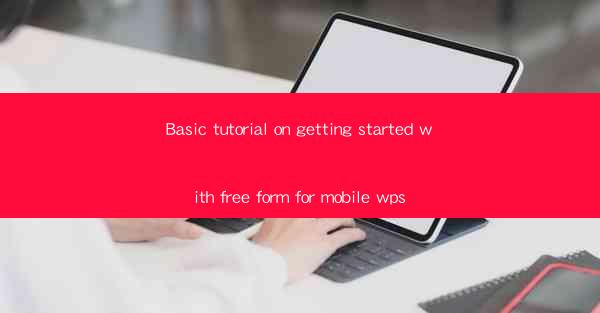
Basic Tutorial on Getting Started with FreeForm for Mobile WPS
Welcome to the world of mobile productivity with WPS FreeForm! Whether you're a student, professional, or just someone who needs to stay organized on the go, FreeForm is a versatile note-taking and document editing app that can help you achieve your goals. In this comprehensive tutorial, we'll guide you through the essential steps to get started with FreeForm on your mobile device. Let's dive in!
Understanding the FreeForm Interface
Before you can start using FreeForm, it's important to familiarize yourself with its interface. The app features a clean and intuitive design that makes it easy to navigate. Here's a breakdown of the main components:
- Home Screen: This is where you'll find all your notes, documents, and templates. You can swipe left or right to access different sections.
- Notebooks: Organize your notes into notebooks for better management. Create new notebooks or import existing ones from your computer.
- Templates: Access a variety of templates to get started quickly. Whether you need a to-do list, a meeting agenda, or a recipe, there's a template for you.
- Search: Use the search function to quickly find notes and documents.
- Settings: Customize your app experience by adjusting settings like font size, theme, and more.
Creating and Editing Notes
One of the primary uses of FreeForm is note-taking. Here's how to create and edit notes within the app:
1. Create a New Note: Tap the + button on the home screen to create a new note. You can choose from various formats, such as text, bullet points, or a mix of both.
2. Add Text: Enter your text using the on-screen keyboard. You can format your text by selecting it and choosing from options like bold, italic, or underline.
3. Insert Images: Add images to your notes by tapping the camera icon or selecting an image from your gallery.
4. Edit Notes: To edit a note, simply tap on it. You can make changes to the text, format, or add new elements like images or links.
5. Save and Export: Once you're done editing, tap the save button. You can also export your notes to other apps or share them with friends and colleagues.
Collaborating with Others
FreeForm makes it easy to collaborate with others on notes and documents. Here's how to get started:
1. Share a Note: Tap the share button on a note and choose the desired method, such as email, messaging, or a collaboration app like Google Drive.
2. Edit Together: If you're using a collaboration app, invite others to edit the note in real-time. Changes will be visible to all collaborators immediately.
3. Comment and Discuss: Add comments to notes to discuss ideas or ask questions. Comments appear in a separate section, making it easy to follow the conversation.
4. Access History: View the history of changes made to a note to see who made what changes and when.
Using Templates
Templates are a great way to get started quickly with FreeForm. Here's how to use them:
1. Access Templates: Tap the Templates button on the home screen to view a list of available templates.
2. Choose a Template: Browse through the templates and select one that suits your needs. Whether you need a meeting agenda, a project plan, or a recipe, there's a template for you.
3. Customize the Template: Once you've selected a template, you can customize it by adding your own text, images, and other elements.
4. Save and Use: Save the customized template for future use or share it with others.
Syncing and Accessing Your Notes
FreeForm allows you to sync your notes across devices, ensuring that you always have access to your important information. Here's how to sync your notes:
1. Enable Sync: Go to the settings menu and enable the sync option. You'll need to sign in with your WPS account to sync your notes.
2. Access Notes on Other Devices: Open FreeForm on another device and sign in with the same WPS account. Your notes will automatically sync and be available for editing.
3. Offline Access: FreeForm also allows you to access your notes offline. Simply download the notes you need and work on them even when you're not connected to the internet.
4. Sync History: View the sync history to see when and where your notes were last updated.
Integrating with Other Apps
FreeForm can be integrated with other apps to enhance your productivity. Here's how to get started:
1. Connect Apps: Go to the settings menu and select the Integrations option. Choose the apps you want to connect with FreeForm.
2. Share Content: Once connected, you can easily share content from other apps to FreeForm. For example, you can import a PDF from Adobe Acrobat or a spreadsheet from Microsoft Excel.
3. Export Content: You can also export your FreeForm notes and documents to other apps for further editing or sharing.
4. Customize Integrations: Adjust the settings for each integration to customize how content is shared and exported.
Customizing Your FreeForm Experience
FreeForm offers a variety of customization options to suit your preferences. Here's how to personalize your app experience:
1. Choose a Theme: Go to the settings menu and select the Theme option. Choose from a variety of themes, including light, dark, and custom.
2. Adjust Font Size: Go to the settings menu and select the Font Size option. Adjust the font size to your liking for easier reading.
3. Set Default Notebook: Go to the settings menu and select the Default Notebook option. Choose the notebook you want to use as the default for new notes.
4. Enable Notifications: Go to the settings menu and select the Notifications option. Enable notifications to receive alerts for important updates or reminders.
Security and Privacy
FreeForm takes security and privacy seriously. Here's how the app protects your data:
1. End-to-End Encryption: All your notes and documents are encrypted using end-to-end encryption, ensuring that only you can access them.
2. Password Protection: You can set a password to lock your FreeForm app, preventing unauthorized access to your notes and documents.
3. Two-Factor Authentication: Enable two-factor authentication for an additional layer of security.
4. Backup and Restore: Use the backup and restore feature to keep a copy of your notes and documents safe in case of data loss.
Conclusion
Congratulations! You've now learned the basics of getting started with FreeForm for mobile WPS. By following this tutorial, you should be able to create, edit, and manage your notes and documents with ease. Remember to explore the app's features and settings to further customize your experience. Happy note-taking and document editing!











