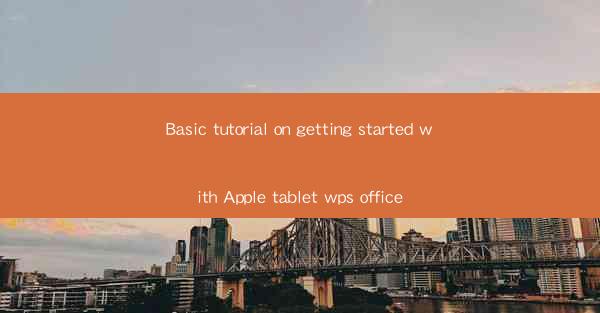
Basic Tutorial on Getting Started with Apple Tablet WPS Office
Welcome to the world of WPS Office on your Apple tablet! WPS Office is a versatile and powerful productivity suite that offers a wide range of features to help you get your work done efficiently. Whether you're a student, professional, or just someone who needs to create, edit, and manage documents on the go, WPS Office is the perfect choice. In this tutorial, we'll guide you through the basics of getting started with WPS Office on your Apple tablet.
Understanding the Interface
The first step in getting started with WPS Office is to familiarize yourself with the interface. When you open the app, you'll see a clean and intuitive design that makes it easy to navigate. Here's a breakdown of the main components:
- Home Screen: This is where you'll find all your recent documents, templates, and quick access to the different apps within WPS Office.
- Menu Bar: The menu bar at the top of the screen allows you to access various features such as file management, settings, and help.
- Document Viewer: This is where you'll view and edit your documents. It's a full-featured editor that supports a wide range of file formats.
- Templates: WPS Office comes with a variety of templates for different types of documents, including letters, resumes, and presentations.
Creating a New Document
Creating a new document in WPS Office is straightforward. Here's how to do it:
1. Open WPS Office and tap on the New button on the home screen.
2. Choose the type of document you want to create from the list of templates or start with a blank document.
3. Once you've selected a template or started with a blank document, you'll be taken to the editor.
4. Use the various tools and features within the editor to create your document. You can format text, add images, and more.
Editing Documents
WPS Office offers a full-featured editor that allows you to edit documents with ease. Here are some key features:
- Formatting Text: You can change the font, size, color, and style of text within your document.
- Adding Images: You can insert images from your device or from the internet.
- Tables: Create tables to organize data within your document.
- Comments: Add comments to your document for collaboration with others.
Collaborating with Others
WPS Office makes it easy to collaborate with others on documents. Here's how to do it:
1. Open the document you want to collaborate on.
2. Tap on the Share button in the menu bar.
3. Choose the method you want to share the document, such as email, messaging apps, or cloud storage services.
4. Once the document is shared, others can view and edit it in real-time.
Using Templates
WPS Office comes with a variety of templates for different types of documents. Here's how to use them:
1. Open WPS Office and tap on the Templates button on the home screen.
2. Browse through the list of templates and select the one that best fits your needs.
3. Once you've selected a template, it will be automatically applied to your document.
4. You can then customize the template by adding your own text, images, and other content.
Managing Files
WPS Office allows you to manage your files easily. Here's how to do it:
1. Tap on the Files button in the menu bar to access the file manager.
2. You can browse through your files and folders, create new folders, and rename files.
3. You can also search for files by name or type.
4. To delete a file, tap and hold on the file and select Delete.
Customizing Settings
WPS Office offers a variety of settings that you can customize to suit your preferences. Here's how to access and customize the settings:
1. Tap on the Settings button in the menu bar.
2. You can customize settings such as font size, language, and theme.
3. You can also set up cloud storage services to sync your documents across devices.
Using Cloud Storage
WPS Office supports cloud storage services such as Dropbox, Google Drive, and OneDrive. Here's how to use cloud storage:
1. Open the Files app and tap on the Cloud button.
2. Choose the cloud storage service you want to use.
3. Sign in to your account and you'll be able to access and manage your documents in the cloud.
Exporting and Sharing Documents
Once you've finished working on a document, you can export and share it in various formats. Here's how to do it:
1. Open the document you want to export or share.
2. Tap on the Share button in the menu bar.
3. Choose the format you want to export the document to, such as PDF, Word, or Excel.
4. You can then share the document via email, messaging apps, or cloud storage services.
Getting Help
If you encounter any issues or have questions while using WPS Office, you can get help in several ways:
- Help Menu: Tap on the Help button in the menu bar to access the help menu, which includes FAQs and tutorials.
- Online Support: Visit the WPS Office website for online support and resources.
- Community Forums: Join the WPS Office community forums to ask questions and share tips with other users.
By following this tutorial, you should now be well on your way to using WPS Office on your Apple tablet. Whether you're creating documents, collaborating with others, or managing your files, WPS Office has everything you need to get your work done efficiently. Happy productivity!











