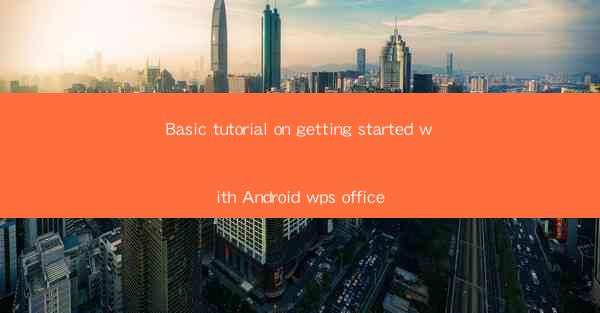
Introduction to Android WPS Office
Android WPS Office is a versatile office suite designed for Android devices, offering a comprehensive set of tools for document creation, editing, and management. Whether you're a student, professional, or just someone who needs to work on the go, WPS Office for Android is a powerful tool that can help you stay productive. In this tutorial, we'll guide you through the basics of getting started with Android WPS Office.
Downloading and Installing WPS Office
The first step to using Android WPS Office is to download and install the app from the Google Play Store. Simply open the Play Store, search for WPS Office, and tap the install button. Once the app is installed, you can launch it from your app drawer.
Exploring the User Interface
Upon opening WPS Office, you'll be greeted with a clean and intuitive user interface. The main screen displays a list of recent documents, a menu for creating new documents, and quick access to your cloud storage services. The interface is designed to be user-friendly, making it easy to navigate and find the features you need.
Creating a New Document
To create a new document, tap on the + button at the bottom of the screen. You'll be presented with a list of document types, including Word, Excel, PowerPoint, and more. Select the type of document you want to create, and WPS Office will open a new blank document for you to start working on.
Editing Documents
WPS Office provides a full-featured editing experience similar to Microsoft Office. You can format text, add images, create tables, and more. The toolbar at the top of the screen gives you quick access to common formatting options, while the menu provides more advanced features.
Collaborating with Others
One of the standout features of WPS Office is its collaboration capabilities. You can share documents with others and work on them together in real-time. Simply open a document, tap the share button, and choose the method you want to share it. Recipients will receive a link to the document, allowing them to view and edit it directly from their device.
Using Cloud Storage
WPS Office integrates with popular cloud storage services like Google Drive, Dropbox, and OneDrive. This allows you to easily access and save your documents to the cloud, ensuring that you can access them from any device. To connect your cloud storage, go to the settings menu and select the cloud service you want to use.
Customizing Your Workspace
WPS Office offers a range of customization options to tailor your workspace to your preferences. You can change the theme, adjust the font size, and even create custom templates. To access these settings, tap the menu button in the top-right corner of the screen and select Settings.\
Backup and Restore
To ensure that your documents are safe, WPS Office provides backup and restore features. You can back up your documents to the cloud or to your device's internal storage. In case of data loss, you can easily restore your documents from the backup location.
Conclusion
Getting started with Android WPS Office is a straightforward process that can significantly enhance your productivity on the go. With its comprehensive set of features, seamless collaboration capabilities, and user-friendly interface, WPS Office is a must-have app for anyone who needs to work with documents on their Android device. By following this tutorial, you should now be well-equipped to start creating, editing, and sharing documents with ease.











