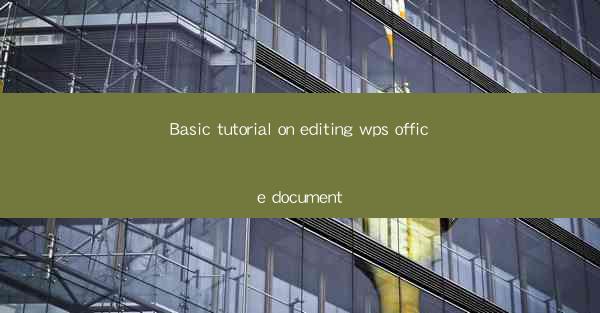
Basic Tutorial on Editing WPS Office Document
WPS Office is a versatile and widely-used office suite that offers a range of tools for creating, editing, and managing documents. Whether you are a student, professional, or home user, WPS Office can help you streamline your work and enhance productivity. In this tutorial, we will explore the basics of editing documents in WPS Office, covering various aspects such as formatting, collaboration, and advanced features.
Understanding the WPS Office Interface
Before diving into the editing process, it is essential to familiarize yourself with the WPS Office interface. The interface is user-friendly and similar to other popular office suites like Microsoft Office. Here's a breakdown of the main components:
- Menu Bar: This bar contains various options for formatting, inserting elements, and managing documents.
- Ribbon: The ribbon is a series of tabs that provide quick access to different features and tools.
- Document Area: This is where you will create and edit your document.
- Status Bar: The status bar displays information about your document, such as the page number, word count, and zoom level.
Formatting Text
One of the fundamental aspects of editing a document is formatting text. WPS Office offers a wide range of formatting options to help you create visually appealing documents. Here are some key formatting features:
- Font: You can change the font type, size, and style to suit your document's needs.
- Paragraph Alignment: Align text to the left, right, center, or justify it.
- Bullets and Numbering: Use bullets and numbering to create lists and organize information.
- Text Color and Effects: Apply different colors, bold, italic, and underline to highlight important text.
Inserting and Formatting Tables
Tables are a great way to present data and information in an organized manner. WPS Office allows you to insert and format tables with ease. Here's how to get started:
- Inserting a Table: Click on the Insert tab and select Table. Choose the desired number of rows and columns.
- Formatting Cells: Select a cell or range of cells and use the formatting options to change the background color, text color, and borders.
- Merging and Splitting Cells: Merge cells to combine multiple cells into one, or split cells to divide a cell into multiple cells.
- Sorting and Filtering: Sort and filter table data to make it more manageable.
Working with Images
Images can enhance the visual appeal of your document and make it more engaging. WPS Office provides various tools for inserting and formatting images:
- Inserting Images: Click on the Insert tab and select Image. Choose an image from your computer or an online source.
- Formatting Images: Resize, rotate, and position images within your document. Apply borders, shadows, and other effects to make them stand out.
- Linked and Embedded Images: Choose whether to link or embed images in your document. Linked images will update automatically if the source file changes, while embedded images are stored within the document.
Collaboration Features
WPS Office offers collaboration features that allow multiple users to work on a document simultaneously. Here's how to collaborate effectively:
- Share a Document: Click on the File tab and select Share. Enter the email addresses of the collaborators and set permissions.
- Real-time Collaboration: Collaborators can view and edit the document in real-time, with changes appearing instantly.
- Comments and Track Changes: Add comments to specific sections of the document and track changes made by collaborators.
Advanced Features
WPS Office includes several advanced features that can help you create professional-looking documents. Here are some of the key features:
- Mail Merge: Create personalized documents for a large number of recipients using a template and data source.
- Forms: Create forms within your document to collect information from users.
- Macros: Record and playback a series of actions to automate repetitive tasks.
Customizing the Interface
WPS Office allows you to customize the interface to suit your preferences. Here's how to personalize your workspace:
- Quick Access Toolbar: Add frequently used tools to the quick access toolbar for easy access.
- Ribbon Customization: Customize the ribbon by adding, removing, or rearranging tabs and groups.
- Themes: Apply themes to change the color scheme and font style of your document.
Exporting and Printing Documents
Once you have finished editing your document, you can export it in various formats and print it as needed. Here's how to export and print documents in WPS Office:
- Exporting: Click on the File tab and select Export. Choose the desired format, such as PDF, Word, or Excel.
- Printing: Click on the File tab and select Print. Adjust the print settings, such as page range, orientation, and margins.
Conclusion
Editing documents in WPS Office is a straightforward process that can help you create professional-looking documents with ease. By understanding the interface, formatting text and images, collaborating with others, and utilizing advanced features, you can enhance your productivity and create visually appealing documents. Whether you are a student, professional, or home user, WPS Office is a valuable tool for managing your documents effectively.











