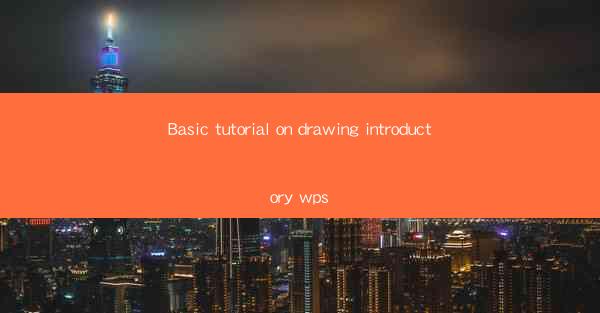
Welcome to this basic tutorial on drawing in WPS, a versatile office suite that includes a range of tools for creating diagrams, flowcharts, and other visual content. Whether you're a beginner or looking to refresh your skills, this guide will walk you through the essential steps to start drawing in WPS.
Understanding the Drawing Tools
Before diving into the drawing process, it's important to familiarize yourself with the drawing tools available in WPS. These tools include shapes, lines, arrows, and various formatting options. The drawing toolbar is typically located at the top of the screen, providing easy access to these features.
Creating a New Drawing
To begin, open WPS and select the Drawing option from the menu. This will open a new drawing canvas where you can start creating your visual content. You can also insert a drawing into an existing document by clicking on the Insert tab and selecting Drawing.\
Choosing and Drawing Shapes
WPS offers a wide range of shapes that you can use to create diagrams and flowcharts. To draw a shape, simply click on the shape you want from the shape library and then click and drag on the canvas to create it. You can adjust the size and position of the shape by clicking and dragging its corners or edges.
Adding Text to Your Drawing
Text is a crucial element in any drawing. To add text, select the Text Box tool from the drawing toolbar and click on the canvas where you want to place the text. Type your text and use the formatting options to adjust the font, size, color, and alignment.
Connecting Shapes with Lines
One of the key features of drawing in WPS is the ability to connect shapes with lines. To do this, select the Line tool from the drawing toolbar and click on the starting point of the line. Drag the line to the endpoint and release the mouse button. You can also adjust the line's thickness and style using the formatting options.
Using Arrows and Callouts
Arrows and callouts are useful for indicating directions or providing additional information in your drawing. To add an arrow, select the Arrow tool from the drawing toolbar and click and drag to create it. Callouts can be added by selecting the Callout tool and clicking on the canvas. You can then type your callout text and position it as needed.
Formatting and Styling Your Drawing
Once you have created the basic elements of your drawing, you can enhance it with formatting and styling options. This includes changing the fill and outline colors of shapes, adding shadows and gradients, and adjusting the line style and thickness. The formatting toolbar provides a variety of options to customize your drawing to your liking.
Saving and Sharing Your Drawing
After you have finished creating your drawing, it's important to save your work. In WPS, you can save your drawing by clicking on the File menu and selecting Save As. Choose a file format that suits your needs, such as PNG, JPEG, or PDF. You can also share your drawing by sending it as an email attachment or by uploading it to a cloud storage service.
Conclusion
Congratulations! You have now completed a basic tutorial on drawing in WPS. By following these steps, you should have a good understanding of the drawing tools and features available in WPS. Remember that practice makes perfect, so don't hesitate to experiment with different shapes, lines, and formatting options to create your own unique visual content. Happy drawing!











