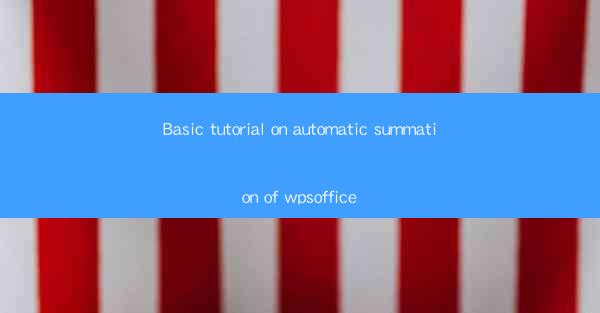
This article provides a comprehensive tutorial on the automatic summation feature of wpsoffice, a powerful document processing software. It delves into the basics of using this feature, covering installation, setup, usage, and troubleshooting. The tutorial aims to guide users through the process of summarizing documents efficiently, enhancing productivity and saving time in professional settings.
---
Introduction to wpsoffice Automatic Summation
wpsoffice, a versatile document processing software, offers a range of features designed to streamline workflow and enhance productivity. One such feature is the automatic summation tool, which allows users to generate concise summaries of lengthy documents with ease. This tutorial will guide you through the process of setting up and utilizing this powerful feature, ensuring that you can quickly and efficiently summarize documents in wpsoffice.
1. Installation and Setup
Before you can start using the automatic summation feature, you need to ensure that wpsoffice is installed on your computer. Here's a step-by-step guide to installing and setting up wpsoffice:
- Download the latest version of wpsoffice from the official website.
- Run the installer and follow the on-screen instructions to complete the installation.
- Once installed, launch wpsoffice and navigate to the settings menu to configure the automatic summation preferences.
2. Navigating the Automatic Summation Interface
The automatic summation interface in wpsoffice is user-friendly and straightforward. Here's how to navigate it:
- Open a document in wpsoffice.
- Click on the Summarize button, usually located in the toolbar or under the Tools menu.
- A new window will open, displaying the summary options and settings.
3. Customizing Summary Settings
wpsoffice allows you to customize the summary settings according to your preferences. Here are some key settings you can adjust:
- Summary length: Choose the desired length of the summary, from a few sentences to a full page.
- Key points: Select specific sections or keywords to focus on in the summary.
- Style: Choose between different summary styles, such as bullet points, numbered lists, or paragraph form.
4. Generating the Summary
Once you've configured the settings, generating a summary is as simple as a few clicks:
- Click the Generate Summary button in the automatic summation window.
- wpsoffice will analyze the document and create a summary based on the selected settings.
- Review the generated summary and make any necessary adjustments.
5. Exporting and Sharing the Summary
After generating the summary, you can easily export and share it with others:
- Click the Export button to save the summary as a separate document.
- Choose the desired file format, such as PDF or Word, and specify the location to save the file.
- Alternatively, you can copy the summary text and paste it into an email, chat, or another document.
6. Troubleshooting Common Issues
While the automatic summation feature in wpsoffice is generally reliable, you may encounter some issues. Here are some common problems and their solutions:
- If the summary is not accurate, try adjusting the settings or focusing on different sections of the document.
- If the summary is too short or too long, adjust the summary length setting.
- If the summary is not generating, ensure that the document is not corrupted and that you have the latest version of wpsoffice.
---
Conclusion
The automatic summation feature of wpsoffice is a valuable tool for anyone who needs to quickly summarize lengthy documents. By following this tutorial, you can easily install, set up, and use this feature to enhance your productivity and save time. Whether you're a student, professional, or simply someone who needs to manage large volumes of documents, wpsoffice's automatic summation feature is a must-have tool.











