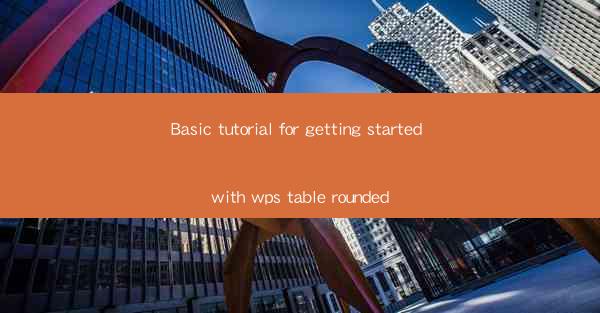
This article provides a comprehensive basic tutorial on getting started with WPS Table Rounded. It covers the essential steps and features of using WPS Table to create rounded tables, including installation, interface navigation, creating and editing rounded tables, formatting options, and troubleshooting common issues. The tutorial aims to guide beginners through the process of mastering WPS Table Rounded for efficient and visually appealing table creation.
---
Introduction to WPS Table Rounded
WPS Table Rounded is a feature-rich table editor within the WPS Office suite, designed to help users create professional-looking tables with rounded corners. Whether you are a student, professional, or just someone looking to organize data, WPS Table Rounded offers a user-friendly interface and a variety of tools to enhance your table design. This tutorial will guide you through the basics of using WPS Table Rounded, from installation to advanced formatting.
Installation and Setup
To begin using WPS Table Rounded, you first need to install the WPS Office suite. Follow these steps:
1. Visit the official WPS Office website and download the suite.
2. Run the installer and follow the on-screen instructions to complete the installation.
3. Once installed, launch WPS Office and navigate to the WPS Table module.
Navigating the Interface
The WPS Table interface is designed to be intuitive and user-friendly. Here's a quick overview:
1. Menu Bar: Contains options for file management, table creation, and formatting.
2. Table Tools: Provides specific tools for table editing, such as inserting rows, columns, and cells.
3. Formatting Palette: Offers a range of formatting options, including fonts, colors, and borders.
Creating a Rounded Table
Creating a rounded table in WPS Table Rounded is straightforward:
1. Open WPS Table and click on the Insert Table button.
2. Choose the desired number of rows and columns.
3. Once the table is inserted, select the entire table.
4. Go to the Table Tools tab and click on Table Style to apply a rounded corner style.
Formatting Options
WPS Table Rounded offers a variety of formatting options to customize your table:
1. Cell Borders: You can add, remove, or modify cell borders to suit your design.
2. Cell Shading: Apply different shades or patterns to cells for visual emphasis.
3. Text Formatting: Change font styles, sizes, and colors to enhance readability.
Advanced Features
For more advanced users, WPS Table Rounded provides additional features:
1. Conditional Formatting: Apply formatting rules based on cell values or conditions.
2. Merge Cells: Combine multiple cells to create larger cells for headers or titles.
3. AutoFit: Adjust column widths and row heights automatically for optimal display.
Troubleshooting Common Issues
If you encounter any issues while using WPS Table Rounded, here are some common troubleshooting steps:
1. Check for Updates: Ensure that your WPS Office suite is up to date.
2. Reinstall the Software: If the problem persists, try uninstalling and reinstalling the suite.
3. Consult the Help Section: WPS Office provides a comprehensive help section with solutions to common problems.
Conclusion
In conclusion, WPS Table Rounded is a powerful tool for creating visually appealing and functional tables. This basic tutorial has covered the essential steps for getting started with WPS Table Rounded, from installation to advanced formatting. By following these guidelines, beginners can quickly master the basics and begin creating professional-looking tables. Whether for personal or professional use, WPS Table Rounded is a valuable addition to any user's toolkit.











