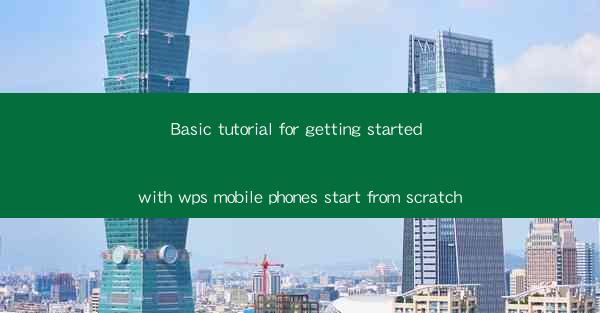
Basic Tutorial for Getting Started with WPS on Mobile Phones: Start from Scratch
WPS Office is a versatile and powerful office suite that offers a wide range of functionalities, making it an excellent choice for mobile phone users. Whether you are a student, professional, or just someone who needs to create, edit, and manage documents on the go, WPS Office is a fantastic tool to have. This tutorial will guide you through the process of getting started with WPS on your mobile phone, from scratch.
Understanding the Basics of WPS Office
Before diving into the details of using WPS on your mobile phone, it's essential to understand the basics of the office suite. WPS Office consists of three primary applications: Writer, Spreadsheets, and Presentation. Each application serves a specific purpose and is designed to handle different types of documents.
- Writer: This application is used for creating and editing text documents, such as essays, reports, and letters.
- Spreadsheets: As the name suggests, this application is used for creating and managing spreadsheets, making it ideal for financial planning, data analysis, and other numerical tasks.
- Presentation: This application is used for creating and delivering presentations, allowing you to showcase your ideas and information in a visually appealing manner.
Downloading and Installing WPS Office
The first step in getting started with WPS on your mobile phone is to download and install the application. Here's how you can do it:
1. Open the App Store: On your mobile phone, open the App Store (Google Play Store for Android users).
2. Search for WPS Office: Type WPS Office in the search bar and select the appropriate app from the search results.
3. Download and Install: Tap on the Install button and wait for the app to download and install on your device.
Exploring the User Interface
Once you have installed WPS Office, it's time to explore the user interface. The interface is designed to be intuitive and user-friendly, making it easy for new users to navigate and find the features they need.
- Home Screen: The home screen displays a list of recent documents, templates, and frequently used features.
- Menu Bar: The menu bar at the bottom of the screen provides quick access to the three primary applications: Writer, Spreadsheets, and Presentation.
- Top Menu: The top menu contains various options, such as file management, settings, and help.
Creating a New Document
Creating a new document is one of the most basic functions of WPS Office. Here's how you can create a new document in each of the three primary applications:
- Writer: Open the Writer application and tap on the New button. You can choose from various templates or start with a blank document.
- Spreadsheets: Open the Spreadsheets application and tap on the New button. You can select a template or start with a blank spreadsheet.
- Presentation: Open the Presentation application and tap on the New button. You can choose from a variety of templates or start with a blank presentation.
Editing Documents
Once you have created a new document, you can start editing it. WPS Office offers a wide range of editing tools and features, making it easy to format text, insert images, and manage tables.
- Formatting Text: You can change the font, size, color, and style of text using the formatting options in the menu bar.
- Inserting Images: To insert an image into your document, tap on the Insert button and select Image. You can choose an image from your gallery or take a new photo.
- Managing Tables: You can create, edit, and format tables using the table tools in the menu bar.
Collaborating with Others
One of the standout features of WPS Office is its collaboration capabilities. You can easily share documents with others and work on them together in real-time.
- Share Documents: To share a document, tap on the Share button and choose the method you prefer, such as email, messaging apps, or cloud storage services.
- Real-Time Collaboration: When sharing a document, you can enable real-time collaboration, allowing others to view and edit the document simultaneously.
Using Templates
WPS Office offers a wide range of templates for various types of documents, making it easy to create professional-looking documents without spending hours on formatting.
- Explore Templates: Open the Templates section in each application to browse through the available templates.
- Customize Templates: You can customize templates by adding your own text, images, and other elements.
Accessing Cloud Storage
WPS Office integrates with various cloud storage services, allowing you to access and save your documents online.
- Connect Cloud Storage: Open the Settings menu and tap on Cloud Storage. You can connect services like Google Drive, Dropbox, and OneDrive.
- Access Cloud Documents: Once connected, you can access and manage your documents stored in the cloud directly from WPS Office.
Customizing Settings
WPS Office allows you to customize various settings to suit your preferences and needs.
- Font Settings: You can set default font styles, sizes, and colors for new documents.
- Language Settings: You can change the language of the application to your preferred language.
Learning Advanced Features
WPS Office offers a wide range of advanced features that can help you create and manage complex documents.
- Formulas and Functions: In Spreadsheets, you can use formulas and functions to perform calculations and analyze data.
- Charts and Graphs: In Presentation, you can create charts and graphs to visualize your data.
Conclusion
Getting started with WPS on your mobile phone is a straightforward process. By following this tutorial, you can quickly learn the basics of using WPS Office and start creating, editing, and managing documents on the go. Whether you are a student, professional, or just someone who needs to work on documents on the move, WPS Office is a fantastic tool to have. Happy editing!











