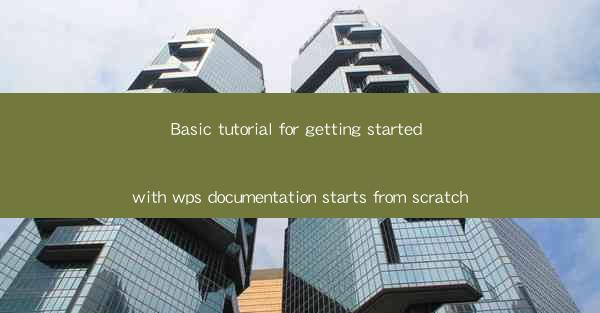
This article provides a comprehensive basic tutorial on getting started with WPS documentation. It begins from scratch, guiding readers through the initial setup, interface navigation, document creation, formatting, collaboration features, and advanced tools. The tutorial aims to help users of all levels master the essentials of WPS documentation, enhancing their productivity and efficiency in document management.
---
Introduction to WPS Documentation
WPS Documentation is a versatile tool designed for creating, editing, and managing documents. Whether you are a student, professional, or business user, WPS Documentation offers a range of features that cater to various document needs. This tutorial will take you through the process of getting started with WPS Documentation, ensuring you are equipped with the necessary skills to create professional-looking documents.
Initial Setup and Installation
The first step in getting started with WPS Documentation is to download and install the software. Visit the official WPS website to download the latest version compatible with your operating system. Follow the installation wizard to complete the setup. Once installed, launch the application to begin your journey into the world of WPS Documentation.
Navigating the Interface
Upon opening WPS Documentation, you will be greeted with a user-friendly interface. Familiarize yourself with the various elements such as the menu bar, toolbars, and document area. The menu bar contains options for file management, formatting, and other functionalities. The toolbars provide quick access to commonly used features, while the document area is where you will create and edit your content.
Creating a New Document
To create a new document, click on the File menu and select New. WPS Documentation offers a variety of templates to choose from, catering to different document types such as letters, reports, and resumes. Select a template that suits your needs and start customizing it to fit your requirements. You can also create a blank document from scratch if you prefer.
Formatting Your Document
Once you have created your document, it's time to format it. WPS Documentation provides a range of formatting options to enhance the visual appeal of your document. Use the formatting toolbar to adjust font styles, sizes, and colors. You can also add headings, subheadings, and bullet points to organize your content effectively. Additionally, you can insert tables, images, and other objects to make your document more engaging.
Collaboration Features
WPS Documentation offers collaboration features that allow multiple users to work on a document simultaneously. Share your document with colleagues or friends by inviting them to collaborate. Each collaborator can make edits, add comments, and track changes in real-time. This feature is particularly useful for group projects or team assignments, ensuring everyone stays on the same page.
Advanced Tools and Features
WPS Documentation is not just a basic word processor; it also offers advanced tools and features to enhance your document creation experience. Explore features such as mail merge, table of contents, and footnotes/endnotes. These tools can help you create more complex and professional-looking documents. Additionally, WPS Documentation supports various file formats, allowing you to import and export documents with ease.
Conclusion
In conclusion, this basic tutorial for getting started with WPS Documentation has covered the essential steps to create, format, and manage documents effectively. From initial setup to advanced features, you now have a solid foundation to begin your journey with WPS Documentation. Whether you are a beginner or looking to enhance your existing skills, this tutorial has provided you with the knowledge and tools to create professional-looking documents with ease. Remember to explore the various templates and features available to make your document creation process more efficient and enjoyable.











