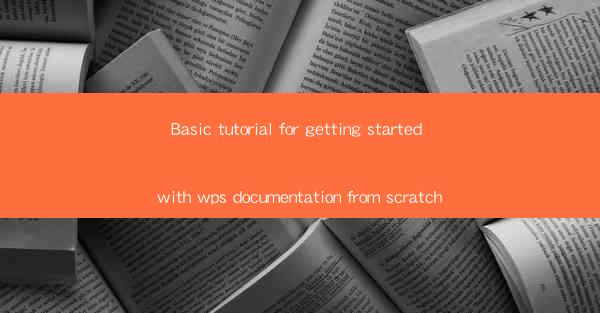
Basic Tutorial for Getting Started with WPS Documentation from Scratch
Are you new to WPS and looking to get a grip on its documentation? Don't worry, you're not alone. WPS, a versatile office suite, offers a wide range of tools and features that can be overwhelming for beginners. But fear not! This comprehensive tutorial will guide you through the basics of WPS documentation, helping you get started from scratch. Whether you're a student, professional, or just someone looking to enhance their productivity, this guide will equip you with the knowledge to navigate WPS like a pro.
Table of Contents
1. Understanding the WPS Interface
2. Navigating the WPS Documentation
3. Basic Features of WPS
4. Creating and Editing Documents
5. Collaborating with Others
6. Advanced Tips and Tricks
Understanding the WPS Interface
Before diving into the documentation, it's essential to familiarize yourself with the WPS interface. The interface is user-friendly and similar to other popular office suites like Microsoft Office. Here's a quick rundown of the main components:
- Menu Bar: This is where you'll find all the essential commands and options.
- Quick Access Toolbar: Customize this toolbar with your most frequently used commands for quick access.
- Ribbon: Similar to the menu bar, the ribbon provides a visual representation of the available commands.
- Status Bar: Displays information about your document, such as the page number, word count, and spelling/grammar status.
Navigating the WPS Documentation
WPS documentation is comprehensive and well-organized, making it easy to find the information you need. Here's how to navigate it:
- Help Menu: Click on the Help menu in the top menu bar to access the documentation.
- Search Function: Use the search bar to quickly find specific topics or commands.
- Table of Contents: Browse through the table of contents to find relevant sections.
- Tutorials and Videos: WPS offers a variety of tutorials and videos to help you get started.
Basic Features of WPS
WPS includes a wide range of features that cater to different needs. Here are some of the basic features you should be aware of:
- Word Processing: Create, edit, and format text documents.
- Spreadsheets: Create, edit, and analyze data in spreadsheets.
- Presentations: Create, edit, and deliver presentations.
- Drawing: Create diagrams, flowcharts, and other visual elements.
- PDF Viewer: View and edit PDF files directly within WPS.
Creating and Editing Documents
Creating and editing documents in WPS is straightforward. Here's a step-by-step guide:
1. Open WPS: Launch WPS and select the desired application (Word, Excel, PowerPoint, etc.).
2. Create a New Document: Click on File > New to create a new document.
3. Edit Your Document: Use the toolbar and ribbon to format text, insert images, and add other elements.
4. Save Your Document: Click on File > Save to save your work.
Collaborating with Others
WPS allows you to collaborate with others on documents, spreadsheets, and presentations. Here's how to get started:
1. Share Your Document: Click on File > Share to share your document with others.
2. Invite Collaborators: Enter the email addresses of the people you want to collaborate with.
3. Edit and Comment: Collaborators can make changes to the document and leave comments for you.
Advanced Tips and Tricks
Once you've mastered the basics, it's time to explore some advanced tips and tricks to enhance your productivity:
- Customize Keyboard Shortcuts: Assign keyboard shortcuts to your most frequently used commands for faster access.
- Use Templates: Save time by using pre-designed templates for different types of documents.
- Automate Tasks: Use macros to automate repetitive tasks.
By following this basic tutorial, you'll be well on your way to mastering WPS documentation. Whether you're a beginner or an experienced user, this guide will help you unlock the full potential of WPS and enhance your productivity. Happy editing!











