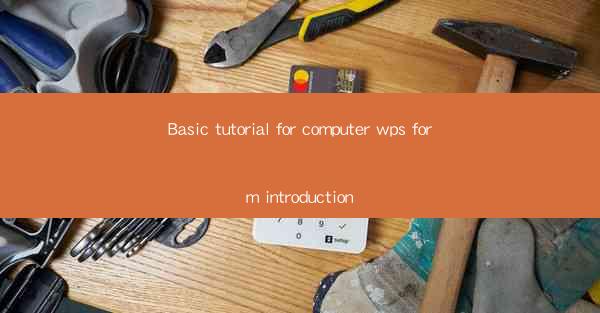
WPS Form is a powerful tool integrated into the WPS Office suite, designed to help users create, manage, and distribute forms efficiently. Whether you are a student, a professional, or a business owner, WPS Form can streamline your data collection process and enhance productivity. In this basic tutorial, we will guide you through the essentials of using WPS Form to create your first form.
Understanding the Basics of WPS Form
Before diving into the details, it's important to understand the basic components of WPS Form. The tool allows you to create forms with various types of fields, such as text boxes, checkboxes, dropdown lists, and date pickers. These fields enable you to collect different types of data from your respondents. Additionally, WPS Form supports conditional logic, which allows you to show or hide fields based on user input, making your forms dynamic and user-friendly.
Creating a New Form
To get started, open WPS Form and click on the Create Form button. You will be presented with a blank form where you can begin designing your form. You can add fields by clicking on the Add Field button and selecting the type of field you need. As you add fields, you can customize their properties, such as labels, default values, and validation rules.
Customizing Your Form
Once you have added the necessary fields, it's time to customize your form. You can change the background color, add a logo, or adjust the layout to make your form visually appealing. WPS Form also allows you to set the form's title and description, which will be displayed to the users when they open the form.
Adding Validation Rules
To ensure the accuracy of the data collected, it's important to add validation rules to your form fields. For example, you can set a text box to only accept numeric input or a date picker to restrict the user to a specific date range. WPS Form provides a variety of validation options, including required fields, regular expressions, and custom messages.
Testing Your Form
Before distributing your form, it's crucial to test it to ensure that everything works as expected. You can fill out the form yourself or ask a colleague to test it for you. This step helps identify any issues, such as missing fields or incorrect validation rules, that need to be addressed before the form is used in a live environment.
Sharing Your Form
Once your form is ready and tested, it's time to share it with your respondents. WPS Form allows you to share the form via a link, email, or embed it on a website. You can also set up a form to be filled out offline, which is useful for situations where respondents may not have internet access.
Collecting and Analyzing Data
After respondents have submitted their responses, you can view and analyze the data collected through WPS Form. The tool provides various ways to view the data, including a summary report, a detailed list of responses, and even a chart view to visualize the data. You can also export the data to a CSV file for further analysis in other software.
Advanced Features of WPS Form
While this tutorial covers the basics of using WPS Form, the tool also offers advanced features for more complex form designs. These include the ability to create multi-page forms, integrate with other WPS Office applications, and even set up automated workflows based on form submissions.
Conclusion
WPS Form is a versatile tool that can help you create and manage forms efficiently. By following this basic tutorial, you should now have a solid understanding of how to create, customize, and share your first form using WPS Form. Whether you are looking to collect feedback, gather information, or streamline your business processes, WPS Form can be a valuable asset in your toolkit.











