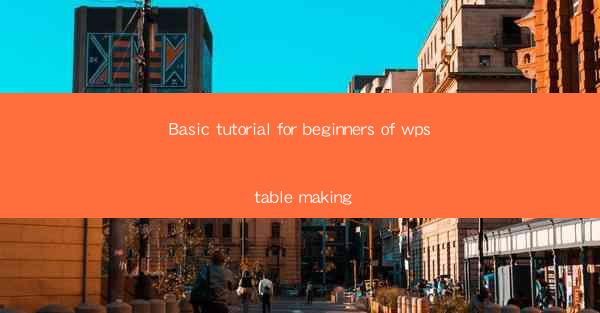
Welcome to the world of WPS Table, a powerful and versatile spreadsheet software that is a great alternative to Microsoft Excel. Whether you are a student, a professional, or just someone looking to manage data efficiently, WPS Table can help you achieve your goals. In this beginner's tutorial, we will guide you through the basics of creating and managing tables in WPS Table.
Understanding the Interface
Before you start creating tables, it's important to familiarize yourself with the WPS Table interface. The software is designed to be user-friendly, with a ribbon menu that provides easy access to various functions. The main components of the interface include the ribbon, the formula bar, the sheet tabs, and the status bar.
Creating a New Table
To create a new table in WPS Table, follow these simple steps:
1. Open WPS Table and click on the New button.
2. Choose the type of table you want to create, such as a basic table or a form.
3. Enter the column and row titles, and adjust the column widths as needed.
4. Click OK to create your new table.
Entering Data
Once your table is created, you can start entering data. Simply click on a cell and type in the information you want to add. You can also use the mouse to select multiple cells and enter data simultaneously. Remember to save your work regularly to avoid losing any data.
Formatting Cells
Formatting your table can make it more visually appealing and easier to read. Here are some basic formatting options:
- Change the font style, size, and color.
- Apply cell borders and shading.
- Use conditional formatting to highlight cells based on specific criteria.
- Align text within cells to improve readability.
Using Formulas and Functions
WPS Table offers a wide range of formulas and functions to help you perform calculations and manipulate data. To use a formula:
1. Select the cell where you want the result to appear.
2. Type an equal sign (=) to indicate that you are entering a formula.
3. Enter the formula using cell references, numbers, and functions.
4. Press Enter to see the result.
Sorting and Filtering Data
Sorting and filtering data are essential for organizing and analyzing your tables. Here's how to do it:
- To sort data, click on the column header you want to sort by, then choose the sort order (ascending or descending).
- To filter data, click on the filter icon next to the column header. You can then select specific values or use advanced filtering options.
Printing Your Table
When you're ready to share your table, you can print it out. Here's how:
1. Go to the File menu and select Print.\
2. Choose your printer and adjust the print settings, such as page orientation and scaling.
3. Click Print to send your table to the printer.
Advanced Features
As you become more comfortable with WPS Table, you can explore advanced features like:
- Creating charts and graphs from your data.
- Linking tables to external data sources.
- Using conditional formatting to create complex rules for data visualization.
- Customizing the ribbon to include your most frequently used tools.
Conclusion
Congratulations! You've now completed a basic tutorial on creating and managing tables in WPS Table. With these fundamental skills, you can start organizing and analyzing data more efficiently. Remember to practice regularly and explore the software's many features to enhance your productivity. Happy table-making!











