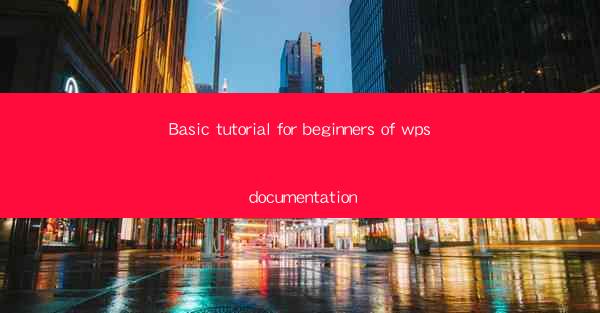
Basic Tutorial for Beginners of WPS Documentation
WPS Office is a versatile office suite that offers a wide range of tools for document creation, editing, and management. Whether you are a student, professional, or home user, WPS Office can help you get your work done efficiently. This tutorial is designed for beginners who are new to WPS Office and want to learn how to use its various features effectively.
Understanding the WPS Office Interface
The first step in using WPS Office is to familiarize yourself with its interface. WPS Office consists of several applications, including Writer, Spreadsheets, and Presentation. Each application has its own unique interface, but they all share some common elements.
- The Menu Bar: The menu bar at the top of the window contains options for formatting, inserting, and managing your documents.
- The Toolbar: The toolbar provides quick access to commonly used features and functions.
- The Status Bar: The status bar at the bottom of the window displays information about your document, such as the page number, word count, and zoom level.
- The Document Area: This is where you will create and edit your document.
Creating a New Document
To create a new document in WPS Writer, follow these steps:
1. Open WPS Writer.
2. Click on File in the menu bar.
3. Select New from the dropdown menu.
4. Choose the type of document you want to create from the available templates.
5. Click OK to create your new document.
Formatting Text
Formatting text is an essential part of creating professional-looking documents. Here are some basic text formatting options in WPS Writer:
- Font: You can change the font type, size, and style using the font dropdown menu.
- Bold, Italic, and Underline: Use these options to emphasize text.
- Text Color: Change the color of your text using the text color dropdown menu.
- Paragraph Alignment: Align your text to the left, right, center, or justify.
- Line Spacing: Adjust the space between lines in your document.
- Bullet Points and Numbering: Use bullet points and numbering to create lists.
Inserting and Formatting Tables
Tables are useful for organizing data in a structured format. Here's how to insert and format tables in WPS Writer:
1. Place your cursor where you want to insert the table.
2. Click on Insert in the menu bar.
3. Select Table from the dropdown menu.
4. Choose the number of rows and columns you want for your table.
5. Click OK to insert the table.
6. To format the table, select the table and use the table formatting options in the toolbar.
Working with Images
Images can enhance the visual appeal of your documents. Here's how to insert and format images in WPS Writer:
1. Place your cursor where you want to insert the image.
2. Click on Insert in the menu bar.
3. Select Image from the dropdown menu.
4. Choose the image file you want to insert from your computer.
5. Click Open to insert the image.
6. To format the image, select the image and use the image formatting options in the toolbar.
Using Styles and Templates
Styles and templates are powerful tools that can help you create consistent and professional-looking documents. Here's how to use them:
- Styles: Styles are predefined sets of formatting options that you can apply to your text and tables. To apply a style, select the text or table and choose the desired style from the styles gallery.
- Templates: Templates are pre-designed documents that you can use as a starting point for your own documents. To use a template, click on File in the menu bar, select New, and choose a template from the available options.
Collaborating with Others
WPS Office allows you to collaborate with others on documents. Here's how to share and collaborate on documents:
1. Open the document you want to share.
2. Click on File in the menu bar.
3. Select Share from the dropdown menu.
4. Choose the sharing options you want, such as allowing others to edit the document or just view it.
5. Enter the email addresses of the people you want to share the document with.
6. Click Send to share the document.
Exporting and Printing Documents
Once you have finished creating your document, you can export it in various formats and print it out. Here's how:
- Exporting: To export your document, click on File in the menu bar, select Export, and choose the desired format, such as PDF or Word.
- Printing: To print your document, click on File in the menu bar, select Print, and choose your printer and settings.
Customizing the Interface
WPS Office allows you to customize the interface to suit your preferences. Here's how:
1. Click on View in the menu bar.
2. Select Toolbars from the dropdown menu.
3. Choose the toolbars you want to display or hide.
4. You can also customize the ribbon by adding or removing tabs and groups.
Learning Keyboard Shortcuts
Keyboard shortcuts can help you work more efficiently in WPS Office. Here are some common keyboard shortcuts:
- Ctrl+C: Copy
- Ctrl+V: Paste
- Ctrl+S: Save
- Ctrl+Z: Undo
- Ctrl+Y: Redo
- Ctrl+P: Print
Accessing Help and Support
If you encounter any issues while using WPS Office, you can access help and support resources. Here's how:
1. Click on Help in the menu bar.
2. Select WPS Office Help from the dropdown menu.
3. You can search for specific topics or browse through the available resources.
Conclusion
WPS Office is a powerful and versatile office suite that can help you create, edit, and manage your documents efficiently. By following this tutorial, beginners can quickly learn the basics of using WPS Office and start creating professional-looking documents. With practice and experimentation, you will become more proficient in using WPS Office and its various features.











