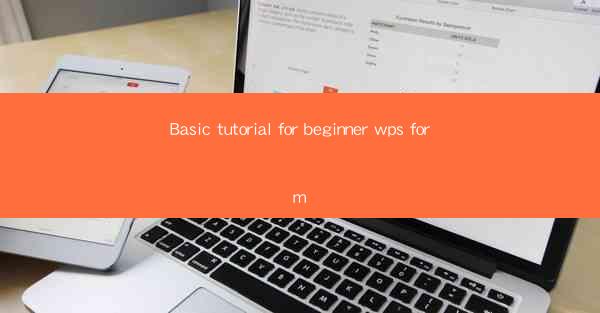
Welcome to the basic tutorial for beginners on WPS Forms! Whether you're new to the world of form creation or looking to switch from other software, WPS Forms is a powerful and user-friendly tool that can help you design and manage forms efficiently. In this guide, we'll walk you through the essential steps to get you started on creating your first WPS form.
Understanding the WPS Forms Interface
Before diving into creating forms, it's important to familiarize yourself with the WPS Forms interface. The software is designed to be intuitive, but it's always good to have a quick overview. The main components include the form editor, the properties panel, and the form preview area. The form editor is where you'll design your form, the properties panel allows you to customize the properties of the selected elements, and the form preview area gives you a real-time view of how your form will look to users.
Creating a New Form
To start creating a new form, open WPS Forms and click on Create New Form. You'll be presented with a variety of templates to choose from, or you can start from scratch with a blank form. Select the option that best suits your needs, and you'll be ready to begin designing your form.
Adding Form Elements
WPS Forms offers a wide range of form elements that you can add to your form. These include text fields, checkboxes, radio buttons, dropdown lists, date pickers, and more. To add an element, simply drag and drop it from the form elements panel into your form editor. You can then customize the element's properties, such as its label, default value, and validation rules.
Customizing Form Appearance
Once you've added the necessary elements, it's time to customize the appearance of your form. You can change the font style, size, and color, as well as adjust the spacing and alignment of elements. WPS Forms also allows you to add background images or colors to give your form a more professional look.
Setting Form Properties
Form properties are crucial for ensuring that your form functions correctly. In the properties panel, you can set properties such as the form title, description, and submission options. You can also configure email notifications to be sent to you or other recipients when a form is submitted.
Validating Form Data
Data validation is an important aspect of form creation. WPS Forms allows you to set validation rules for each form element to ensure that users enter the correct information. For example, you can require that a text field must contain a certain number of characters, or that a checkbox must be checked before the form can be submitted.
Testing Your Form
Before making your form available to users, it's essential to test it thoroughly. In WPS Forms, you can preview your form and submit test entries to ensure that everything works as expected. This is also a good opportunity to check the form's appearance on different devices and screen sizes.
Sharing and Collecting Form Submissions
Once your form is ready, you can share it with others through various methods. WPS Forms allows you to embed the form on a website, send it via email, or share a direct link. Submissions will be collected in the form's dashboard, where you can view and manage them.
Advanced Features and Tips
As you become more comfortable with WPS Forms, you may want to explore some advanced features. These include conditional logic, which allows you to show or hide elements based on user input, and the ability to create multi-page forms. Additionally, here are a few tips to help you get the most out of WPS Forms:
- Use consistent formatting throughout your form for a professional look.
- Keep your form design simple and easy to navigate.
- Provide clear instructions and guidance for users completing the form.
By following this basic tutorial, you should now have a solid foundation for creating and managing forms with WPS Forms. Happy form designing!











