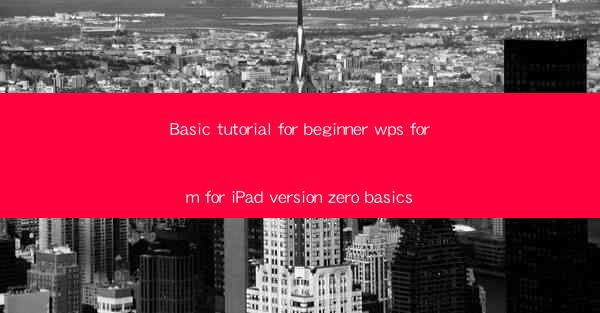
Basic Tutorial for Beginner WPS Form for iPad: Zero to Hero
Are you new to the world of WPS Forms on your iPad and feeling a bit overwhelmed? Fear not! This comprehensive guide will take you from a beginner to a pro in no time. Whether you're looking to create simple forms for personal use or build complex surveys for your business, this tutorial will cover everything you need to know to get started with WPS Forms on your iPad.
Introduction to WPS Forms for iPad
WPS Forms is a versatile form-building tool that allows you to create, edit, and manage forms on your iPad. It's designed to be user-friendly, making it perfect for beginners. With WPS Forms, you can create forms for various purposes, such as collecting customer feedback, conducting market research, or organizing events. Let's dive into the basics and get you up and running in no time.
Understanding the WPS Forms Interface
Before you start creating forms, it's essential to familiarize yourself with the WPS Forms interface. Here's a quick rundown of the main elements you'll encounter:
- Home Screen: This is where you'll access all your forms, templates, and recent activities.
- Form Editor: This is where you'll create and edit your forms. It's equipped with a variety of tools to help you design your forms.
- Form Preview: Before you share your form, you can preview it to ensure everything looks and works as intended.
Creating Your First Form
Now that you're familiar with the interface, let's create your first form. Follow these simple steps:
1. Open WPS Forms: Tap the WPS Forms app on your iPad.
2. Create a New Form: Tap the + button on the home screen.
3. Choose a Template: Select a template that best suits your needs or start from scratch.
4. Add Fields: Use the toolbar to add various fields such as text boxes, checkboxes, and dropdown menus.
5. Customize: Modify the appearance and layout of your form elements.
6. Save and Exit: Once you're satisfied, save your form and exit the editor.
Adding and Editing Form Fields
One of the key features of WPS Forms is the ability to add and edit various form fields. Here's how you can do it:
- Text Fields: Ideal for collecting short answers or comments.
- Checkboxes: Useful for multiple-choice questions.
- Dropdown Menus: Great for presenting a list of options.
- Date Pickers: Allows users to select a date.
- File Uploads: Enable users to upload documents or images.
Customizing Your Form's Appearance
The appearance of your form can significantly impact user experience. Here are some tips for customizing your form:
- Choose a Theme: WPS Forms offers a variety of themes to choose from.
- Adjust Fonts and Colors: Make sure your form is visually appealing and easy to read.
- Set Field Alignment: Arrange your fields in a logical and organized manner.
Previewing and Testing Your Form
Before sharing your form with others, it's crucial to preview and test it. This ensures that everything works as intended and that the form is user-friendly. Here's how to do it:
- Preview Your Form: Tap the Preview button in the editor.
- Test the Form: Fill out the form as if you were a user to ensure all fields are functioning correctly.
- Make Adjustments: If you encounter any issues, go back to the editor and make the necessary adjustments.
Sharing and Collecting Responses
Once your form is ready, it's time to share it with others. Here's how to do it:
- Generate a Link: In the editor, tap the Share button and choose Generate Link.
- Copy the Link: Tap the link and copy it to your clipboard.
- Share the Link: Send the link to your intended recipients via email, messaging apps, or social media.
Managing and Analyzing Responses
After collecting responses, you can analyze the data to gain insights. WPS Forms provides various tools to help you do this:
- View Responses: Access the responses directly within the app.
- Export Data: Export the data to a CSV file for further analysis.
- Analyze Trends: Use the data to identify trends and make informed decisions.
By following this basic tutorial, you should now be well on your way to creating and managing forms on your iPad using WPS Forms. Happy form-building!











