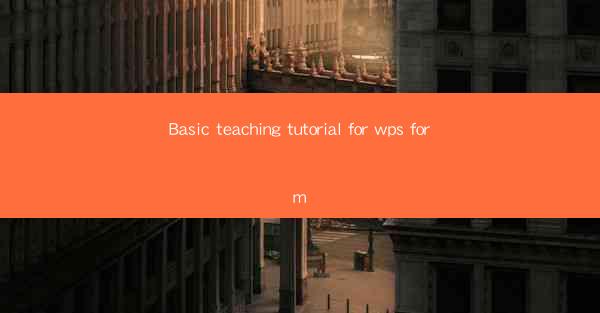
Basic Teaching Tutorial for WPS Form
WPS Form is a powerful tool that allows users to create, fill, and manage forms efficiently. Whether you are a student, a professional, or a business owner, WPS Form can help you streamline your workflow and improve productivity. In this tutorial, we will cover the basics of using WPS Form, including its features, creation process, and best practices. Let's dive in!
Understanding WPS Form
WPS Form is a versatile form creation and management tool that is part of the WPS Office suite. It allows users to create forms for various purposes, such as surveys, questionnaires, applications, and more. Here are some key aspects of WPS Form:
Features of WPS Form
1. Form Creation: WPS Form provides a user-friendly interface for creating forms from scratch. Users can add various types of fields, such as text boxes, checkboxes, radio buttons, and dropdown lists, to suit their needs.
2. Customization: Users can customize the appearance of their forms by changing the font, color, and layout. This ensures that the forms are visually appealing and easy to fill out.
3. Validation: WPS Form allows users to set validation rules for form fields, ensuring that only valid data is entered. This helps in maintaining data integrity and reducing errors.
4. Integration: WPS Form can be integrated with other WPS Office applications, such as WPS Writer and WPS Spreadsheet, for seamless data transfer and analysis.
5. Collaboration: Users can collaborate on form creation and editing by sharing forms with others and allowing them to make changes in real-time.
Types of Forms
1. Surveys and Questionnaires: WPS Form is ideal for creating surveys and questionnaires to gather feedback from customers, employees, or students.
2. Applications: Users can create application forms for job openings, scholarships, or other purposes, making the process more efficient.
3. Registration Forms: WPS Form can be used to create registration forms for events, workshops, or conferences.
4. Order Forms: Businesses can create order forms to streamline their sales process and reduce errors.
5. Feedback Forms: WPS Form is useful for creating feedback forms to collect suggestions and improvements from customers or employees.
Creating a WPS Form
Creating a WPS Form is a straightforward process. Here's a step-by-step guide to help you get started:
Step 1: Open WPS Form
1. Launch WPS Office and click on the WPS Form icon to open the application.
2. If you are creating a new form, click on New Form to start from scratch. If you have an existing form, you can open it by clicking on Open Form.\
Step 2: Design the Form
1. Add Fields: Click on the Field button and select the type of field you want to add to your form. For example, to add a text box, click on TextBox and drag it to the desired location on the form.
2. Customize Fields: Once you have added a field, you can customize it by clicking on it and adjusting the properties, such as font, color, and size.
3. Arrange Fields: Arrange the fields on the form in a logical and visually appealing manner. You can drag and drop fields to rearrange them.
Step 3: Set Validation Rules
1. Add Validation: Click on the field you want to add validation to and select Validation from the properties menu.
2. Define Rules: Set the validation rules for the field, such as required fields, maximum length, or specific data formats.
3. Test Validation: Fill out the form with sample data to ensure that the validation rules are working correctly.
Step 4: Save and Share the Form
1. Save the Form: Click on the Save button to save your form. You can save it in the WPS Form format or export it as a PDF or Word document.
2. Share the Form: To share the form with others, click on the Share button and choose the desired sharing method, such as email, link, or QR code.
Best Practices for Using WPS Form
To make the most of WPS Form, here are some best practices to keep in mind:
Keep the Form Simple
1. Avoid cluttering the form with too many fields or complex layouts.
2. Use clear and concise instructions to guide users through the form.
3. Limit the number of optional fields to reduce the time and effort required to fill out the form.
Use Validation Rules
1. Set validation rules for fields to ensure data integrity and reduce errors.
2. Use conditional validation to display error messages only when necessary.
3. Test the validation rules thoroughly to ensure they work as expected.
Test the Form
1. Fill out the form with sample data to ensure that it works correctly.
2. Test the form on different devices and browsers to ensure compatibility.
3. Seek feedback from users to identify any areas for improvement.
Keep the Form Updated
1. Regularly review and update the form to ensure it remains relevant and accurate.
2. Remove outdated fields or instructions to avoid confusion.
3. Update the form to reflect any changes in your organization or requirements.
Conclusion
WPS Form is a versatile and powerful tool that can help you create and manage forms efficiently. By following this tutorial, you should now have a good understanding of the basics of using WPS Form. Remember to keep the form simple, use validation rules, and test the form thoroughly. With these best practices in mind, you can create effective and user-friendly forms that meet your needs. Happy form creation!











