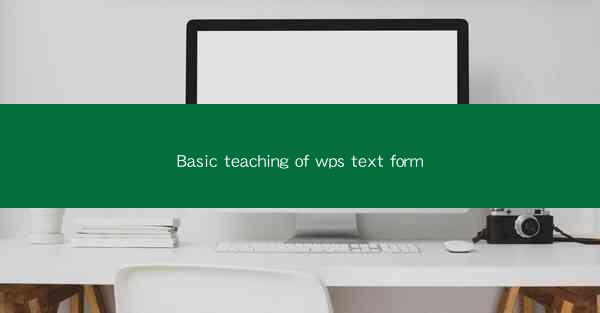
WPS Text is a versatile word processor developed by Kingsoft, a Chinese software company. It is a popular alternative to Microsoft Word and offers a range of features that cater to both beginners and advanced users. Whether you are writing a simple letter or a complex document, WPS Text provides a user-friendly interface and powerful tools to help you create professional-looking documents.
Basic Interface and Navigation
Upon opening WPS Text, you will be greeted with a clean and intuitive interface. The main window consists of a menu bar, a toolbar, a status bar, and the document area. Here are some basic navigation tips:
1. Menu Bar: This bar contains various menus such as File, Edit, View, Insert, Format, Tools, and Help. Each menu has sub-menus that provide access to different functions.
2. Toolbar: The toolbar offers quick access to commonly used features like bold, italic, undo, and redo.
3. Status Bar: Located at the bottom of the window, the status bar displays information about the document, such as the current page number, word count, and spelling/grammar check status.
4. Document Area: This is where you will type and format your text. You can navigate through the document using the scroll bars or the page navigation buttons.
Creating and Saving Documents
Creating a new document in WPS Text is straightforward:
1. Open WPS Text: Launch the application.
2. Create a New Document: Click on the File menu, then select New to create a blank document. Alternatively, you can use the shortcut Ctrl+N.
3. Type Your Text: Start typing your content in the document area.
4. Save Your Document: Once you are done, click on the File menu and choose Save or use the shortcut Ctrl+S. You will be prompted to choose a location and file name for your document.
Formatting Text
Formatting text is essential for creating visually appealing documents. Here are some basic formatting options:
1. Font Selection: Choose a font style, size, and color from the toolbar or the Format menu.
2. Bold, Italic, and Underline: Use the B, I, and U buttons on the toolbar to apply bold, italic, and underline styles to your text.
3. Paragraph Formatting: Adjust the alignment, indentation, and spacing of paragraphs using the Format menu or the paragraph formatting toolbar.
4. Bullets and Numbering: Create lists by using the bullet or numbering buttons on the toolbar.
Inserting and Formatting Objects
WPS Text allows you to insert various objects into your document to enhance its visual appeal:
1. Images: Click on the Insert menu, then select Image to insert a picture from your computer or an online source.
2. Tables: Use the Insert menu to add a table to your document. You can customize the table's style, size, and content.
3. Charts: Insert charts to display data visually. Choose from various chart types and customize them to suit your needs.
4. Shapes: Add shapes to your document for decorative purposes or to illustrate concepts.
Using Styles and Templates
Styles and templates are powerful tools in WPS Text that can save you time and effort:
1. Styles: Styles allow you to apply a consistent format to text throughout your document. You can create custom styles or use predefined ones.
2. Templates: Templates are pre-designed documents that you can use as a starting point for your own projects. WPS Text offers a variety of templates for different purposes, such as resumes, letters, and reports.
Collaboration and Sharing
WPS Text makes it easy to collaborate with others and share your documents:
1. Track Changes: Use the Review menu to track changes made by collaborators and accept or reject them.
2. Comments: Add comments to your document to provide feedback or ask questions.
3. Sharing: Click on the File menu, then select Share to share your document with others via email, cloud storage, or social media.
By following these basic teachings, you will be well on your way to mastering WPS Text and creating professional documents with ease. Whether you are a student, a professional, or just someone who needs to write occasionally, WPS Text is a valuable tool that can help you achieve your goals.











