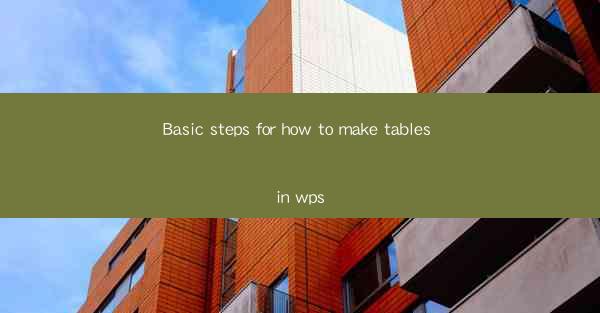
Introduction to Creating Tables in WPS
Creating tables in WPS is a fundamental skill that can greatly enhance the organization and presentation of your documents. Whether you're working on a report, a presentation, or a simple letter, tables can help you structure data, compare information, and make your document more visually appealing. In this guide, we'll walk you through the basic steps to create tables in WPS, ensuring that you can efficiently organize your data.
Opening WPS and Starting a New Document
Before you can create a table, you need to have WPS open and a new document ready. If you haven't already installed WPS, you can download it from the official website. Once installed, launch the application and start a new document by clicking on New and selecting the type of document you need, such as a Word document.
Accessing the Table Tool
To create a table, you'll need to access the table tool in WPS. This can be done by clicking on the Insert tab in the ribbon at the top of the screen. Within the Insert tab, you'll find a button labeled Table. Clicking on this button will open a dialog box where you can specify the number of rows and columns for your new table.
Specifying the Table Size
In the table dialog box, you'll see options to specify the number of rows and columns. Enter the desired number of rows and columns in the respective fields. You can also adjust the width and height of the table cells by clicking on the Options button next to the row and column fields. This allows you to customize the table to fit your specific needs.
Inserting the Table into Your Document
After you've specified the size of your table, click the OK button to insert the table into your document. The table will appear at the cursor's location, and you can start typing or pasting data into the cells immediately.
Formatting the Table
Once you have your table inserted, you may want to format it to match the style of your document. WPS offers a variety of formatting options for tables, including cell borders, shading, and text alignment. To format a table, select the table by clicking on it, then use the formatting options available in the Table Design and Table Layout tabs in the ribbon.
Adding and Deleting Rows and Columns
As you work with your table, you may find that you need to add or delete rows and columns. To add a row, click on the row below where you want to insert the new row, then click the Insert button in the Table Layout tab. To delete a row, select the row you want to remove and click the Delete button. Similarly, you can add or delete columns using the Insert and Delete buttons for columns.
Sorting and Filtering Data
If your table contains a large amount of data, you may want to sort or filter the information to make it easier to read and analyze. WPS allows you to sort data in ascending or descending order by clicking on the column header. To filter data, click on the Filter button in the Table Layout tab, and then select the columns you want to filter.
Using Formulas and Functions in Tables
WPS tables can also be used to perform calculations using formulas and functions. To add a formula, select the cell where you want the result to appear, then click on the Formulas button in the Table Design tab. You can choose from a variety of built-in formulas, such as SUM, AVERAGE, and COUNT, to perform calculations on your data.
Conclusion
Creating tables in WPS is a straightforward process that can greatly enhance the functionality and appearance of your documents. By following these basic steps, you can easily insert, format, and manipulate tables to suit your needs. Whether you're organizing data for a business report or presenting information in a visually appealing way, WPS tables can be a valuable tool in your document creation arsenal.











