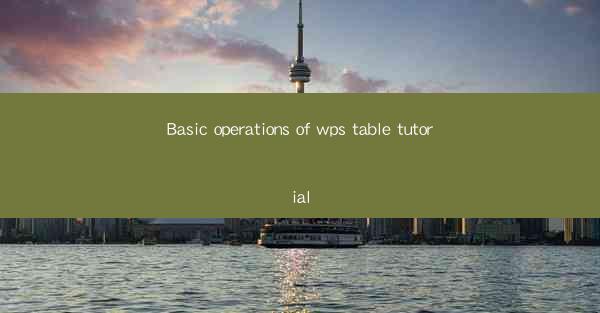
Basic Operations of WPS Table Tutorial
WPS Table is a versatile and powerful spreadsheet software that offers a wide range of features for data analysis, organization, and presentation. Whether you are a student, professional, or business owner, WPS Table can help you manage your data efficiently. In this tutorial, we will explore the basic operations of WPS Table, covering various aspects such as creating a new table, formatting cells, inserting and deleting rows and columns, using formulas and functions, and more.
Creating a New Table
Creating a new table in WPS Table is a straightforward process. To start, open WPS Table and click on the New button. You can choose from various templates or create a blank table from scratch. If you select a template, WPS Table will automatically populate the table with sample data, which you can modify according to your needs.
Choosing a Template
WPS Table offers a wide range of templates, including financial, educational, and personal templates. To choose a template, click on the Templates tab and browse through the available options. Once you find a suitable template, click on it to apply it to your new table.
Customizing the Table
After applying a template, you can customize the table by adjusting the column widths, row heights, and cell borders. To do this, click on the Format tab and select the desired options. You can also change the font style, size, and color to make your table more visually appealing.
Formatting Cells
Formatting cells is an essential part of working with WPS Table. It allows you to highlight important data, make your table more readable, and present your information in a professional manner.
Changing Font Style and Size
To change the font style and size of a cell, select the cell or range of cells you want to format. Then, click on the Home tab and choose the desired font style and size from the Font group. You can also use the Font Color button to change the text color.
Applying Cell Borders
To apply cell borders, select the cell or range of cells you want to format. Then, click on the Home tab and choose the desired border style from the Borders group. You can select from various border types, such as solid, dashed, or dotted lines.
Using Cell Fill Colors
To fill a cell with a color, select the cell or range of cells you want to format. Then, click on the Home tab and choose the desired fill color from the Fill Color button. You can also use the Pattern Fill option to add a pattern to the cell.
Inserting and Deleting Rows and Columns
Inserting and deleting rows and columns is a common task when working with WPS Table. This feature allows you to easily modify the structure of your table and organize your data more effectively.
Inserting Rows and Columns
To insert a row or column, select the cell where you want to insert the new row or column. Then, click on the Home tab and choose the Insert option. You can insert a single row or column, or multiple rows or columns at once.
Deleting Rows and Columns
To delete a row or column, select the cell or range of cells you want to delete. Then, click on the Home tab and choose the Delete option. You can delete a single row or column, or multiple rows or columns at once.
Adjusting Row Heights and Column Widths
To adjust the row height or column width, click on the row or column header you want to modify. Then, drag the border line to the desired position. You can also use the Format tab to set specific row heights and column widths.
Using Formulas and Functions
WPS Table provides a wide range of formulas and functions that allow you to perform complex calculations and analyze your data more effectively.
Creating Formulas
To create a formula, select the cell where you want to display the result. Then, type the formula using the formula syntax. For example, to calculate the sum of a range of cells, you can use the SUM function: `=SUM(A1:A10)`.
Using Functions
WPS Table offers a variety of functions, such as AVERAGE, MIN, MAX, and COUNT. To use a function, type the function name followed by the arguments in parentheses. For example, to calculate the average of a range of cells, you can use the AVERAGE function: `=AVERAGE(A1:A10)`.
AutoSum
The AutoSum feature in WPS Table allows you to quickly calculate the sum, average, count, or other statistical values of a range of cells. To use AutoSum, select the cell where you want to display the result, then click on the Home tab and choose the desired AutoSum option from the AutoSum button.
Sorting and Filtering Data
Sorting and filtering data are essential operations when working with large datasets. WPS Table provides powerful tools to help you organize and analyze your data more efficiently.
Sorting Data
To sort data in a table, select the column you want to sort by. Then, click on the Data tab and choose the desired sort order from the Sort group. You can sort data in ascending or descending order, and you can also sort by multiple columns.
Filtering Data
To filter data in a table, select the column you want to filter by. Then, click on the Data tab and choose the desired filter option from the Filter group. You can filter data by selecting specific values, entering a custom filter condition, or using advanced filter options.
Creating Charts and Graphs
WPS Table allows you to create various charts and graphs to visualize your data and make it more understandable.
Creating a Chart
To create a chart, select the data you want to include in the chart. Then, click on the Insert tab and choose the desired chart type from the Charts group. WPS Table offers a variety of chart types, such as line charts, bar charts, pie charts, and more.
Customizing the Chart
After creating a chart, you can customize it by adjusting the title, axis labels, and other elements. To do this, click on the chart and select the Chart Tools tab. You can then use the various options in the Design and Format groups to modify the chart's appearance.
Printing and Exporting Data
Printing and exporting data are essential operations when you need to share your work with others or use it in other applications.
Printing a Table
To print a table, click on the File tab and choose the Print option. You can then select the desired printer, set the print range, and adjust the page layout. Finally, click on the Print button to print your table.
Exporting Data
To export data from WPS Table, click on the File tab and choose the Export option. You can export data to various formats, such as Excel, CSV, and PDF. Select the desired format and click on the Export button to save the data to your computer.
Collaborating with Others
WPS Table allows you to collaborate with others on the same document, making it easier to work on group projects or share information with colleagues.
Sharing a Document
To share a document with others, click on the File tab and choose the Share option. You can then invite collaborators to edit the document, view it, or comment on it. Collaborators will receive an email notification with a link to the document.
Co-authoring in Real-Time
WPS Table supports real-time co-authoring, allowing multiple users to work on the same document simultaneously. This feature is particularly useful for group projects or team meetings, as it enables instant collaboration and communication.
Conclusion
WPS Table is a powerful and versatile spreadsheet software that offers a wide range of features for data analysis, organization, and presentation. By following this tutorial, you should now have a solid understanding of the basic operations of WPS Table, including creating a new table, formatting cells, inserting and deleting rows and columns, using formulas and functions, sorting and filtering data, creating charts and graphs, printing and exporting data, and collaborating with others. With these skills, you can effectively manage your data and present it in a professional and visually appealing manner.











