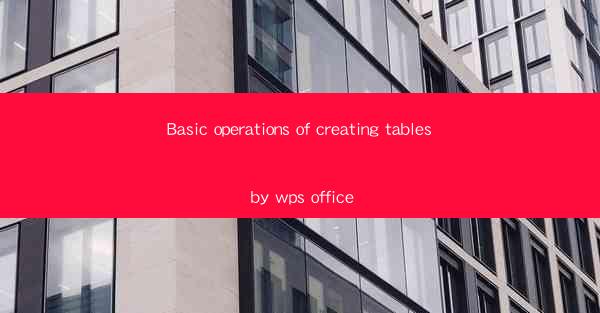
Basic Operations of Creating Tables by WPS Office
In today's digital age, the ability to create and manage tables efficiently is a crucial skill for both personal and professional use. WPS Office, a versatile productivity suite, offers a range of tools that make it easy to create tables for various purposes, from simple lists to complex data analysis. This article delves into the basic operations of creating tables using WPS Office, aiming to provide readers with a comprehensive guide to enhance their productivity and data organization skills.
Introduction to WPS Office
WPS Office is a popular office suite developed by Kingsoft, a Chinese software company. It includes word processing, spreadsheet, and presentation tools that are compatible with Microsoft Office formats. One of the standout features of WPS Office is its user-friendly interface and robust functionality, which makes it an excellent choice for users of all levels of expertise.
Basic Operations of Creating Tables by WPS Office
1. Opening WPS Spreadsheet
To begin creating a table in WPS Office, the first step is to open the WPS Spreadsheet application. This can be done by clicking on the WPS Office icon in the start menu or by double-clicking on a WPS Spreadsheet file if one is already open.
2. Starting a New Spreadsheet
Once the application is open, users can start a new spreadsheet by clicking on the New button or by using the keyboard shortcut Ctrl+N. This will open a blank spreadsheet where users can start creating their table.
3. Selecting the Table Style
WPS Office offers a variety of pre-designed table styles that users can choose from to quickly create a visually appealing table. To select a style, users can click on the Table tab in the ribbon and then choose from the available styles in the Table Styles group.
4. Adding Rows and Columns
To add rows and columns to a table, users can simply click on the Insert tab in the ribbon and select the desired number of rows or columns. Alternatively, users can right-click on the table and choose Insert from the context menu.
5. Entering Data
Once the table structure is in place, users can start entering data into the cells. This can be done by clicking on a cell and typing the desired information. Users can also copy and paste data from other sources, such as text files or other spreadsheets.
6. Formatting the Table
Formatting a table in WPS Office is essential for improving readability and visual appeal. Users can format the table by selecting the cells or entire rows/columns and then using the formatting options available in the Home tab of the ribbon. This includes options for font, color, borders, and cell shading.
7. Sorting and Filtering Data
Sorting and filtering data in a table can help users organize and analyze their information more effectively. In WPS Office, users can sort data by clicking on the column header and selecting the desired sort order. To filter data, users can click on the Data tab in the ribbon and then choose the Filter option.
8. Using Formulas and Functions
WPS Office allows users to perform calculations on their data using formulas and functions. Users can insert formulas by clicking on a cell, typing an equal sign (=), and then entering the formula. WPS Office supports a wide range of functions, including arithmetic, statistical, and text functions.
9. Creating Charts from Tables
Users can create charts from their tables to visualize their data. To do this, they can select the data they want to chart, click on the Insert tab in the ribbon, and then choose the desired chart type from the Charts group.
10. Saving and Sharing Tables
Once a table is complete, users can save it by clicking on the File tab in the ribbon and then choosing Save or Save As. Users can also share their tables by exporting them to various formats, such as PDF or Excel, and then sending the file via email or other means.
Conclusion
Creating tables in WPS Office is a straightforward process that can significantly enhance productivity and data management. By understanding the basic operations outlined in this article, users can efficiently create, format, and analyze tables for a wide range of applications. As technology continues to evolve, the importance of being proficient in tools like WPS Office will only grow, making this knowledge invaluable for anyone looking to stay ahead in the digital age.











