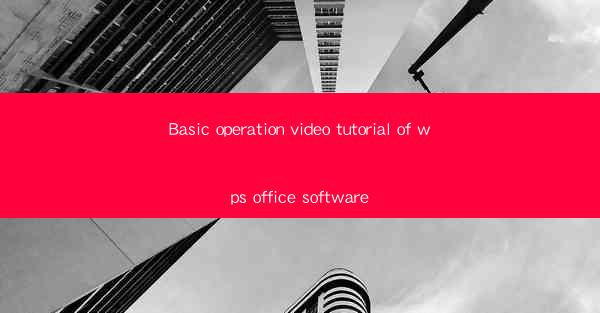
Introduction to WPS Office Software
WPS Office is a versatile office suite that offers a range of applications for word processing, spreadsheet management, and presentations. It is a popular alternative to Microsoft Office and is widely used in both personal and professional settings. In this tutorial, we will guide you through the basic operations of WPS Office, ensuring you can start using it efficiently right away.
Installing WPS Office
Before you can start using WPS Office, you need to download and install it from the official website. Here's how to do it:
1. Visit the WPS Office website and navigate to the download section.
2. Choose the version that suits your operating system (Windows, macOS, or Linux).
3. Click on the download button and wait for the file to be downloaded.
4. Once the download is complete, run the installer and follow the on-screen instructions to install WPS Office on your computer.
Understanding the WPS Office Interface
Upon launching WPS Office, you will be greeted with a user-friendly interface. Here's a quick rundown of the main components:
1. Menu Bar: This is where you will find all the main functions and features of WPS Office.
2. Quick Access Toolbar: This toolbar allows you to access frequently used commands with a single click.
3. Ribbon: Similar to the one in Microsoft Office, the ribbon provides a series of tabs with related commands.
4. Document Area: This is where your document, spreadsheet, or presentation will be displayed.
Creating a New Document
To create a new document in WPS Writer (the word processor), follow these steps:
1. Open WPS Writer.
2. Click on the File menu and select New to create a new document.
3. Choose the template you want to use, or start with a blank document.
4. Once you've made your selection, a new document will open, and you can start typing.
Basic Formatting in WPS Writer
Formatting your text is essential for readability and visual appeal. Here's how to format text in WPS Writer:
1. Select the text you want to format.
2. Use the toolbar to change the font, size, style, and color.
3. Apply bold, italic, or underline to emphasize text.
4. Use the alignment buttons to align text to the left, right, center, or justify.
5. Insert bullet points or numbered lists to organize your content.
Working with Spreadsheets in WPS Spreadsheet
WPS Spreadsheet is a powerful tool for managing data. Here's a basic guide to get you started:
1. Open WPS Spreadsheet.
2. Click on File and select New to create a new spreadsheet.
3. Enter your data into the cells. You can use the mouse or the keyboard to navigate between cells.
4. Use formulas and functions to perform calculations on your data.
5. Format your cells by changing the font, size, and color.
6. Apply conditional formatting to highlight specific data based on certain criteria.
Creating Presentations with WPS Presentation
WPS Presentation is ideal for creating engaging presentations. Here's how to get started:
1. Open WPS Presentation.
2. Click on File and select New to create a new presentation.
3. Choose a template or start with a blank slide.
4. Add text, images, and other multimedia elements to your slides.
5. Use the animation and transition effects to make your presentation dynamic.
6. Customize the slide layout and design to match your brand or theme.
Conclusion
By following this basic operation video tutorial, you should now have a solid understanding of how to use WPS Office software. Whether you're creating documents, managing spreadsheets, or preparing presentations, WPS Office provides the tools you need to get the job done efficiently. Remember to explore the various features and settings to fully utilize the power of this versatile office suite.











