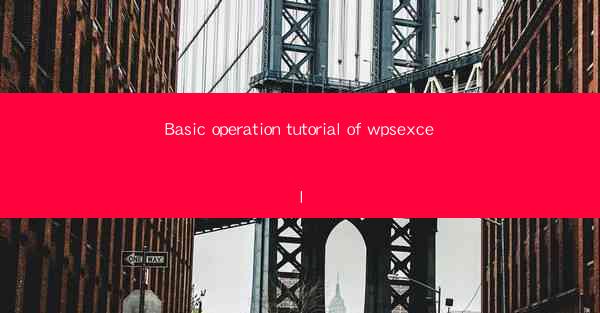
Basic Operation Tutorial of WPS Excel
In today's digital age, Excel has become an essential tool for data analysis, financial management, and various other tasks. WPS Excel, as a popular alternative to Microsoft Excel, offers similar functionalities but with some unique features. This article aims to provide a comprehensive tutorial on the basic operations of WPS Excel, helping users to get started and make the most out of this powerful software.
Introduction to WPS Excel
WPS Excel is a spreadsheet software developed by Kingsoft, a Chinese software company. It is widely used in various industries, including finance, education, and research. WPS Excel offers a user-friendly interface and a wide range of features, making it an excellent choice for both beginners and advanced users. In this tutorial, we will cover the basic operations of WPS Excel, including creating a new workbook, entering data, formatting cells, using formulas, and more.
Creating a New Workbook
To create a new workbook in WPS Excel, follow these steps:
1. Open WPS Excel and click on the File menu.
2. Select New and choose the desired template or start with a blank workbook.
3. Once the new workbook is created, you can start entering data into the cells.
Entering Data
Entering data in WPS Excel is straightforward. Here's how you can do it:
1. Click on a cell to select it.
2. Type the data you want to enter and press Enter.
3. The data will be automatically filled into the selected cell.
Formatting Cells
Formatting cells in WPS Excel allows you to customize the appearance of your data. Here are some common formatting options:
1. Font: Change the font type, size, and color of the text in a cell.
2. Background Color: Set a background color for a cell or a range of cells.
3. Border: Add borders to cells to define their boundaries.
4. Alignment: Align text within a cell, such as left, center, or right.
Using Formulas
WPS Excel offers a wide range of formulas to perform calculations on your data. Here's how you can use formulas:
1. Click on a cell where you want to display the result.
2. Type an equal sign (=) to indicate that you are entering a formula.
3. Enter the formula using cell references or values.
4. Press Enter to see the result.
Sorting and Filtering Data
Sorting and filtering data in WPS Excel help you organize and analyze your data more efficiently. Here's how you can do it:
1. Select the range of cells you want to sort or filter.
2. Go to the Data tab and click on Sort or Filter.\
3. Choose the sorting or filtering criteria and apply them to your data.
Using Charts
Charts in WPS Excel allow you to visualize your data in a more intuitive way. Here's how you can create a chart:
1. Select the range of cells you want to include in the chart.
2. Go to the Insert tab and click on the desired chart type.
3. Customize the chart by adding titles, labels, and formatting options.
Data Validation
Data validation in WPS Excel helps you ensure the accuracy and consistency of your data. Here's how you can use data validation:
1. Select the range of cells where you want to apply data validation.
2. Go to the Data tab and click on Data Validation.\
3. Set the validation criteria, such as allowing only numeric values or specific text entries.
Protecting Your Workbook
Protecting your workbook in WPS Excel helps prevent unauthorized changes to your data. Here's how you can protect your workbook:
1. Go to the File menu and select Protect Workbook.\
2. Choose the type of protection you want to apply, such as password protection or restricting access.
3. Set the desired protection settings and save your workbook.
Conclusion
In this tutorial, we have covered the basic operations of WPS Excel, including creating a new workbook, entering data, formatting cells, using formulas, sorting and filtering data, using charts, data validation, and protecting your workbook. By following these steps, you can effectively utilize WPS Excel for your data analysis and management needs. As you become more familiar with the software, you can explore advanced features and functionalities to further enhance your productivity.











