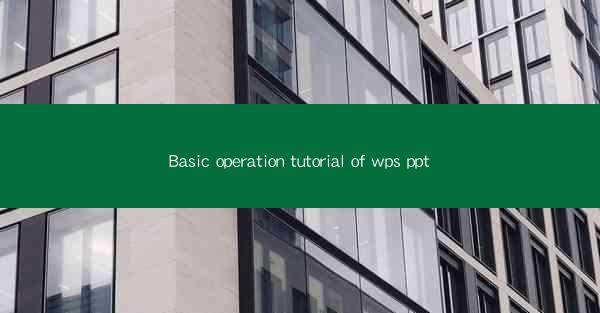
Introduction to WPS Presentation (PPT)
WPS Presentation, commonly known as WPS PPT, is a powerful and versatile presentation software that is often used as an alternative to Microsoft PowerPoint. It allows users to create, edit, and share presentations with ease. Whether you are a student, a professional, or just someone who needs to create a simple slideshow, WPS PPT has all the tools you need to get the job done.
Creating a New Presentation
To start a new presentation in WPS PPT, follow these steps:
1. Open WPS PPT.
2. Click on New in the welcome screen or go to File > New in the menu bar.
3. Choose a template from the available options or select Blank Presentation for a custom design.
4. A new presentation window will open, and you can start adding slides.
Adding and Editing Slides
Once you have a new presentation, you can add and edit slides as follows:
1. In the left sidebar, click on the Slides tab.
2. Click on the + button to add a new slide.
3. Select the slide layout that best suits your content.
4. To edit a slide, click on it and start adding text, images, charts, or other objects.
Formatting Text
Formatting text is essential for making your presentation visually appealing. Here's how to format text in WPS PPT:
1. Select the text box or text element you want to format.
2. Use the Home tab in the ribbon to access formatting options.
3. Change the font style, size, color, and alignment.
4. Apply bold, italic, or underline to emphasize certain text.
Incorporating Visual Elements
Visual elements such as images, charts, and shapes can enhance the impact of your presentation. Here's how to add and work with them:
1. To add an image, click on the Insert tab in the ribbon.
2. Choose Image and select the image file from your computer.
3. To add a chart, click on Chart and choose the type of chart you want to insert.
4. Customize the chart by adding data, labels, and formatting options.
Adding Transitions and Animations
Transitions and animations can make your presentation more dynamic and engaging. Here's how to add them:
1. Select the slide you want to add a transition or animation to.
2. Go to the Animations tab in the ribbon.
3. Choose a transition effect from the available options and apply it to the slide.
4. To add animations to text or objects, click on Add Animation and select the desired effect.
Customizing Slide Layouts
Customizing slide layouts can help you create a consistent and professional look for your presentation. Here's how to do it:
1. In the left sidebar, click on the Slides tab.
2. Select the slide layout you want to customize.
3. Right-click on the layout and choose Customize Slide Layout.\
4. You can change the background, add or remove placeholders, and adjust the layout settings.
Sharing and Presenting Your Presentation
Once your presentation is complete, you can share it with others or present it live:
1. To save your presentation, go to File > Save As and choose a location and file name.
2. To share your presentation, you can send it as an email attachment, upload it to a cloud service, or use a presentation-sharing platform.
3. To present your presentation, click on the Slide Show tab in the ribbon and choose From Beginning or From Current Slide to start the presentation.











