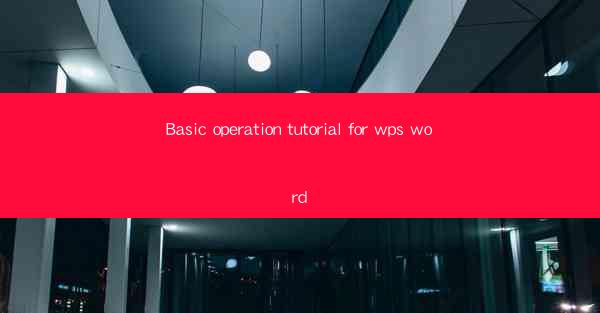
WPS Word is a popular word processing software that offers a wide range of features and functionalities. Whether you are a student, professional, or just someone who needs to create and edit documents, WPS Word is a versatile tool that can help you achieve your goals. In this tutorial, we will guide you through the basic operations of WPS Word, ensuring that you can start using it efficiently right away.
Getting Started with WPS Word
To begin using WPS Word, you first need to download and install the software from the official WPS website. Once installed, launch the application, and you will be greeted with a blank document. This is where you will start creating your text-based documents.
Navigating the User Interface
The WPS Word interface is designed to be user-friendly. At the top, you will find the menu bar, which includes options for formatting, inserting elements, and managing your document. On the left side, you have the navigation pane, which allows you to easily navigate through your document. Below the menu bar, you have the ribbon, which provides quick access to commonly used tools.
Creating and Editing Text
To create text, simply click on the text box and start typing. You can use the formatting toolbar to change the font style, size, color, and alignment. To edit text, you can use the cursor keys to move the insertion point and make changes directly in the document.
Formatting Your Document
Formatting is an essential part of creating a professional-looking document. In WPS Word, you can format text, paragraphs, and sections. To format text, select the text you want to change and use the formatting toolbar. For paragraph formatting, you can adjust the indentation, line spacing, and alignment. To format sections, you can set different margins, headers, and footers.
Inserting Elements
WPS Word allows you to insert various elements into your document to enhance its content. You can insert images, tables, charts, and even equations. To insert an element, click on the Insert tab in the ribbon and select the desired element. Follow the prompts to insert and format the element as needed.
Using Templates
WPS Word offers a variety of templates that can help you create documents quickly and easily. Whether you need a resume, a business letter, or a report, there is a template available for you. To use a template, go to the File menu, select New, and then choose the template category. Select the template you want to use, and it will automatically populate your document with the necessary content.
Collaborating with Others
WPS Word allows you to collaborate with others on a document. You can share your document with colleagues or friends and allow them to edit it simultaneously. To collaborate, go to the Review tab in the ribbon and select Track Changes. This will enable you to see any changes made by others and provide feedback.
Saving and Sharing Your Document
Once you have finished working on your document, it is important to save your work. In WPS Word, you can save your document in various formats, including .docx, .pdf, and .txt. To save your document, go to the File menu and select Save As. Choose the desired file format and location, and then click Save. You can also share your document by email, cloud storage services, or directly within WPS Word.
Conclusion
This basic operation tutorial for WPS Word has covered the essential steps to get you started with the software. By following these steps, you should now be able to create, format, and share documents using WPS Word. Remember that practice makes perfect, so don't hesitate to experiment with different features and functionalities to become more proficient with the software. Happy typing!











