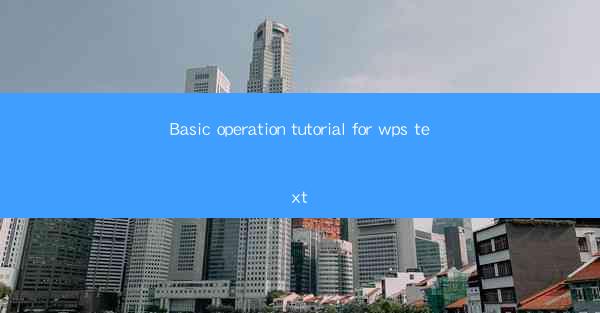
Basic Operation Tutorial for WPS Text
In today's digital age, text processing software has become an essential tool for both personal and professional use. WPS Text, a popular word processor developed by Kingsoft, offers a wide range of features and functionalities that cater to the needs of users across various domains. This article aims to provide a comprehensive basic operation tutorial for WPS Text, helping readers familiarize themselves with the software and its capabilities. By the end of this tutorial, readers will be able to navigate through the interface, create, edit, and format documents efficiently.
Interface Overview
The WPS Text interface is designed to be user-friendly and intuitive. Upon launching the software, users are greeted with a sleek and modern design. The main window consists of a menu bar, a toolbar, a status bar, and a document editing area. The menu bar contains various options for file management, formatting, and other functionalities. The toolbar provides quick access to commonly used features, while the status bar displays information about the document, such as the page number and word count.
Creating a New Document
To create a new document in WPS Text, users can either click on the File menu and select New or simply press the Ctrl + N keyboard shortcut. A blank document will open, allowing users to start typing their content. Users can also choose from various templates available in the software, such as resumes, letters, and reports. These templates provide a pre-formatted structure, saving users time and effort.
Editing Text
Editing text in WPS Text is straightforward. Users can type directly into the document editing area, and the software automatically formats the text according to the selected font, size, and style. To modify existing text, users can select the desired text using the mouse or keyboard shortcuts. They can then make changes such as adding, deleting, or replacing text. WPS Text also offers advanced editing features like find and replace, spell check, and grammar check, ensuring the accuracy and quality of the document.
Formatting Text
Formatting text in WPS Text is essential to enhance readability and visual appeal. Users can format text by selecting the desired font, size, style, and color from the toolbar or the formatting menu. They can also apply various text effects like bold, italic, underline, and strikethrough. Additionally, WPS Text allows users to align text to the left, right, center, or justify it. Users can also adjust the spacing between lines and paragraphs, creating a well-structured document.
Inserting and Formatting Tables
Tables are a valuable feature in WPS Text, allowing users to organize and present data in a tabular format. To insert a table, users can click on the Insert menu and select Table. They can then specify the number of rows and columns required. Once the table is inserted, users can enter data into the cells. WPS Text provides various formatting options for tables, including adjusting cell sizes, merging cells, and applying borders and shading.
Adding Images and Objects
WPS Text allows users to insert images and objects into their documents, enhancing visual appeal and conveying information more effectively. Users can insert images from their computer, online sources, or the software's built-in gallery. They can also resize, position, and apply various effects to the images. Additionally, WPS Text supports the insertion of objects like shapes, charts, and equations, providing a versatile tool for creating informative and engaging documents.
Collaboration and Sharing
WPS Text offers collaboration features, enabling multiple users to work on the same document simultaneously. Users can share the document via email, cloud storage services, or the WPS Cloud platform. Collaborators can make edits, leave comments, and track changes, ensuring seamless teamwork. The software also provides options for password-protecting documents and setting permissions to control access and modifications.
Printing and Exporting
Printing and exporting documents are essential functionalities in WPS Text. Users can print their documents directly from the software by clicking on the File menu and selecting Print. They can choose the desired printer, set print options like page range and orientation, and preview the document before printing. Additionally, users can export their documents in various formats, such as PDF, Word, and RTF, making it easy to share and access the content across different platforms.
Conclusion
In conclusion, this basic operation tutorial for WPS Text has provided an overview of the software's features and functionalities. By following the steps outlined in this tutorial, users can create, edit, and format documents efficiently. The intuitive interface, extensive formatting options, and collaboration features make WPS Text a versatile tool for users across various domains. Whether it's for personal or professional use, WPS Text offers a reliable and efficient solution for text processing needs. As technology continues to evolve, it is essential for users to stay updated with the latest software tools to enhance their productivity and creativity.











