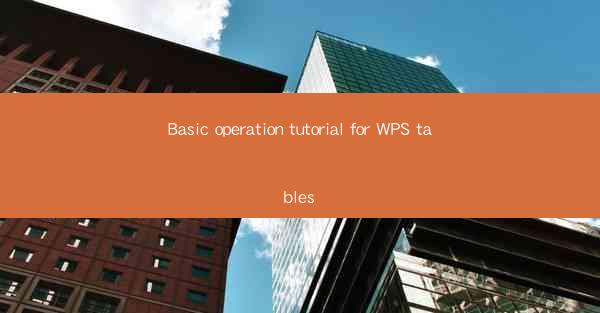
Basic Operation Tutorial for WPS Tables
WPS Tables is a versatile and user-friendly spreadsheet software that offers a wide range of features for data management and analysis. Whether you are a student, a professional, or a business owner, WPS Tables can help you organize and manipulate your data efficiently. In this tutorial, we will cover the basic operations of WPS Tables, including creating a new table, formatting cells, inserting and deleting rows and columns, using formulas and functions, and more.
Creating a New Table
The first step in using WPS Tables is to create a new table. Here's how you can do it:
1. Open WPS Tables and click on the New button.
2. Choose the type of table you want to create. You can select from a variety of predefined table styles or start with a blank table.
3. Once you have selected a table style, click OK to create the table.
4. The new table will open in a new window, ready for you to start entering your data.
Formatting Cells
Formatting cells is an essential part of working with tables. Here are some common formatting options:
1. Font: You can change the font type, size, and color of the text in a cell. To do this, select the cell or range of cells, then click on the Font button in the toolbar and choose your desired settings.
2. Background Color: You can change the background color of a cell to make it stand out or to group related data. To do this, select the cell or range of cells, then click on the Background Color button in the toolbar and choose a color.
3. Border: You can add borders to cells to define the boundaries of your data. To do this, select the cell or range of cells, then click on the Border button in the toolbar and choose the type of border you want to add.
4. Alignment: You can align the text within a cell to the left, right, center, or justify. To do this, select the cell or range of cells, then click on the Alignment button in the toolbar and choose the desired alignment.
Inserting and Deleting Rows and Columns
Inserting and deleting rows and columns is a common task when working with tables. Here's how you can do it:
1. Inserting Rows: To insert a new row, click on the row number where you want to insert the new row. Then, click on the Insert button in the toolbar or press Ctrl + Shift + I.
2. Deleting Rows: To delete a row, click on the row number of the row you want to delete. Then, click on the Delete button in the toolbar or press Ctrl + Shift + D.
3. Inserting Columns: To insert a new column, click on the column letter where you want to insert the new column. Then, click on the Insert button in the toolbar or press Ctrl + Shift + I.
4. Deleting Columns: To delete a column, click on the column letter of the column you want to delete. Then, click on the Delete button in the toolbar or press Ctrl + Shift + D.
Using Formulas and Functions
WPS Tables allows you to perform calculations on your data using formulas and functions. Here's how you can use them:
1. Formulas: Formulas are equations that perform calculations on data in your table. To create a formula, click on a cell where you want the result to appear, then type the formula using the formula syntax. For example, to add the values in cells A1 and A2, you would type `=A1+A2`.
2. Functions: Functions are predefined formulas that perform specific calculations. To use a function, click on a cell where you want the result to appear, then type the function name followed by the arguments in parentheses. For example, to calculate the average of the values in cells A1 to A10, you would type `=AVERAGE(A1:A10)`.
Sorting and Filtering Data
Sorting and filtering data can help you organize and analyze your data more effectively. Here's how you can do it:
1. Sorting: To sort your data, select the column you want to sort by, then click on the Sort button in the toolbar. You can choose to sort in ascending or descending order.
2. Filtering: To filter your data, select the column you want to filter by, then click on the Filter button in the toolbar. You can then choose to filter by specific values or by using advanced filtering options.
Using Conditional Formatting
Conditional formatting allows you to highlight cells based on specific conditions. Here's how you can use it:
1. Select the Range: Select the range of cells you want to apply conditional formatting to.
2. Click on Conditional Formatting: Click on the Conditional Formatting button in the toolbar.
3. Choose a Rule: Select the type of rule you want to apply, such as Cell Value Is, Text Contains, or Date Is.\
4. Set the Condition: Set the condition for the rule, such as greater than, equal to, or not equal to.\
5. Choose a Format: Choose the format you want to apply to cells that meet the condition, such as background color, font color, or border style.
Creating Charts
WPS Tables allows you to create charts from your data to visualize trends and patterns. Here's how you can create a chart:
1. Select the Data: Select the range of data you want to include in the chart.
2. Click on Chart: Click on the Chart button in the toolbar.
3. Choose a Chart Type: Select the type of chart you want to create, such as a column chart, line chart, or pie chart.
4. Customize the Chart: Customize the chart by adding titles, labels, and adjusting the design.
Printing and Exporting Data
Once you have finished working on your table, you can print or export your data. Here's how you can do it:
1. Printing: To print your table, click on the File menu, then select Print. You can then choose the printer, paper size, and other printing options.
2. Exporting: To export your table, click on the File menu, then select Export. You can export your data to various formats, such as Excel, CSV, or PDF.
Collaborating with Others
WPS Tables allows you to collaborate with others on your data. Here's how you can do it:
1. Share the Table: Click on the File menu, then select Share. You can then share the table with others via email, a link, or a cloud storage service.
2. Edit Together: If you have shared the table with others, they can edit the table simultaneously with you. Changes made by others will be visible in real-time.
Customizing the Interface
You can customize the interface of WPS Tables to suit your preferences. Here's how you can do it:
1. Change the Theme: Click on the View menu, then select Theme. You can choose from a variety of themes to change the appearance of the interface.
2. Customize the Toolbar: Click on the View menu, then select Customize Toolbar. You can add or remove buttons from the toolbar to customize the tools you have access to.
Using Templates
WPS Tables offers a variety of templates that you can use to create tables quickly and easily. Here's how you can use templates:
1. Open the Template Gallery: Click on the File menu, then select New. You can then choose to open the Template Gallery to browse through the available templates.
2. Select a Template: Select the template that best suits your needs, then click OK to create the table based on the template.
Backup and Restore Data
It's important to backup your data regularly to prevent data loss. Here's how you can backup and restore your data:
1. Backup: Click on the File menu, then select Save As. Choose a location to save your backup file, then click Save.\
2. Restore: If you need to restore your data from a backup, click on the File menu, then select Open. Navigate to the backup file, then click Open.\
Conclusion
WPS Tables is a powerful and versatile spreadsheet software that can help you organize and analyze your data efficiently. By following this tutorial, you should now have a good understanding of the basic operations of WPS Tables. Whether you are a beginner or an experienced user, WPS Tables can help you achieve your data management goals.











