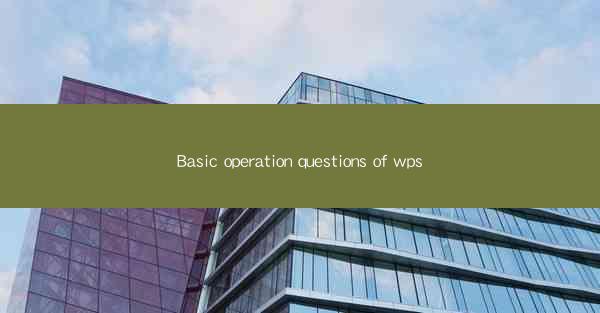
WPS (Writer, Presentation, and Spreadsheets) is a suite of productivity software that is widely used as an alternative to Microsoft Office. It offers a range of applications that cater to different needs, such as word processing, presentations, and spreadsheet management. Understanding the basic operations of WPS can greatly enhance your productivity and efficiency when working on various documents.
Starting WPS Writer
To begin using WPS Writer, follow these steps:
1. Open the WPS application by clicking on its icon on the desktop or in the start menu.
2. A new document will open by default. You can start typing immediately or use the menu options to customize your document settings.
3. Familiarize yourself with the toolbar at the top, which includes common functions like font style, size, alignment, and formatting options.
4. Use the menu bar to access more advanced features and settings.
5. Save your document by clicking on the File menu and selecting Save or Save As.\
6. Choose a location to save your document and enter a file name.
7. Click Save to finalize the saving process.
Basic Formatting in WPS Writer
Formatting is essential for creating visually appealing documents. Here are some basic formatting options in WPS Writer:
1. Select the text you want to format.
2. Use the toolbar to change the font style, size, and color.
3. Adjust the text alignment (left, center, right, or justified).
4. Apply bold, italic, or underline to emphasize text.
5. Use the Paragraph menu to adjust line spacing, indentation, and page breaks.
6. Insert tables, images, and other objects to enhance your document.
7. Use the Styles menu to apply predefined formatting styles to your document.
Creating and Managing Tables in WPS Writer
Tables are useful for organizing data in a structured format. Here's how to create and manage tables in WPS Writer:
1. Click on the Insert tab in the menu bar.
2. Select Table to open the table dialog box.
3. Choose the number of rows and columns for your table.
4. Click OK to insert the table into your document.
5. Select a cell, row, or column to perform actions like inserting, deleting, or merging cells.
6. Use the Table menu to adjust table properties, such as borders, shading, and cell spacing.
7. Insert formulas and functions within table cells to perform calculations.
Using WPS Presentation
WPS Presentation is a versatile tool for creating engaging slideshows. Here are some basic operations:
1. Open WPS Presentation by clicking on its icon.
2. A new presentation will open with a default slide. You can start adding content to it.
3. Use the Slide tab to add new slides, delete existing ones, or rearrange the order.
4. The Animations tab allows you to add slide transitions and object animations.
5. The Design tab provides various slide layouts, themes, and background options.
6. Insert images, charts, and other objects to enhance your slides.
7. Use the Slide Show tab to rehearse your presentation and set up slide transitions.
Working with WPS Spreadsheets
WPS Spreadsheets is a powerful tool for data analysis and management. Here are some basic operations:
1. Open WPS Spreadsheets by clicking on its icon.
2. A new workbook will open with three sheets by default. You can add, delete, or rename sheets as needed.
3. Enter data into cells using the keyboard or mouse.
4. Use formulas and functions to perform calculations on your data.
5. Format cells, rows, and columns to improve readability and presentation.
6. Insert charts and graphs to visualize your data.
7. Use the Data tab to sort, filter, and analyze your data.
Customizing WPS Settings
Customizing WPS settings can help you tailor the application to your preferences and workflow:
1. Click on the File menu and select Options.\
2. The Options dialog box will open, displaying various categories like General, Save, Language, and more.
3. Adjust settings according to your needs, such as default file format, save location, and interface language.
4. You can also customize keyboard shortcuts, toolbars, and templates.
5. Click OK to save your changes.
6. Restart WPS if necessary for the changes to take effect.
7. Explore other settings to further personalize your WPS experience.











