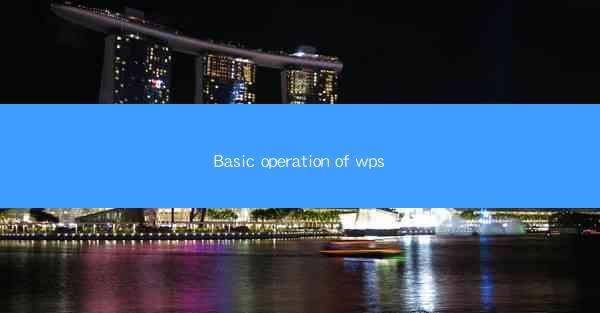
WPS (Writer, Presentation, and Spreadsheets) is a suite of productivity software developed by Kingsoft Corporation, a Chinese software company. It is a popular alternative to Microsoft Office, offering similar functionalities at a lower cost. WPS is widely used in both personal and professional settings for its user-friendly interface and comprehensive features. In this article, we will explore the basic operations of WPS, including its key components and how to navigate through them.
Starting WPS
To begin using WPS, simply launch the application on your computer. If you have not installed WPS yet, you can download it from the official website. Once installed, you will see a welcome screen with options to create new documents, open existing ones, or access templates. Clicking on any of these options will open the respective application (Writer for text documents, Presentation for slide shows, and Spreadsheets for data management).
Navigating the Interface
The WPS interface is designed to be intuitive and easy to navigate. Here are some key elements you will encounter:
1. Menu Bar: This is where you will find all the main functions and features of WPS. It includes options like File, Edit, View, Insert, Format, Tools, and Help.
2. Quick Access Toolbar: This toolbar provides quick access to commonly used commands, such as undo, redo, and save.
3. Ribbon: Similar to the ribbon in Microsoft Office, the WPS ribbon is a series of tabs that contain related groups of commands. These tabs include Home, Insert, Page Layout, References, Mailings, Review, View, and Developer.
4. Status Bar: Located at the bottom of the window, the status bar displays information about the document, such as the current page number, word count, and zoom level.
5. Document Area: This is where your document, presentation, or spreadsheet is displayed and edited.
Creating a New Document
To create a new document in WPS, follow these steps:
1. Open WPS and click on the Writer option to start a new text document, Presentation for a slide show, or Spreadsheets for a data sheet.
2. A new document will open with a default template. You can choose to keep this template or select a different one from the available options.
3. Once you have selected a template, you can start typing or inserting elements into your document.
Editing and Formatting
Editing and formatting documents in WPS is straightforward. Here are some basic operations:
1. Typing Text: Simply click in the document area and start typing. You can use the formatting toolbar to change the font, size, color, and style of your text.
2. Inserting Elements: To insert images, tables, charts, or other elements, click on the Insert tab in the ribbon and select the desired element.
3. Formatting Text: Use the Format tab to adjust paragraph settings, such as alignment, indentation, and line spacing.
4. Using Styles: WPS provides a variety of pre-defined styles that you can apply to your document for a consistent look and feel.
Working with Spreadsheets
WPS Spreadsheets offer a range of features for managing and analyzing data. Here's how to get started:
1. Entering Data: Click on a cell and start typing to enter data. You can also use formulas and functions to perform calculations.
2. Formatting Cells: Use the Format tab to adjust the appearance of cells, such as font, color, and borders.
3. Creating Charts: To visualize your data, click on the Insert tab and select a chart type. WPS supports various chart types, including line, bar, pie, and scatter charts.
4. Sorting and Filtering: Use the Data tab to sort and filter your data, making it easier to analyze and present.
Saving and Sharing Documents
Once you have finished working on your document, it's important to save and share it as needed:
1. Saving: Click on the File tab and select Save or Save As to save your document. Choose a location on your computer and enter a file name.
2. Sharing: To share your document, click on the File tab and select Share or Send. You can choose to email the document, upload it to a cloud storage service, or print it directly from WPS.
By following these basic operations, you can effectively use WPS to create, edit, and manage your documents, presentations, and spreadsheets. Whether you are a student, professional, or home user, WPS provides a powerful and cost-effective solution for all your productivity needs.











