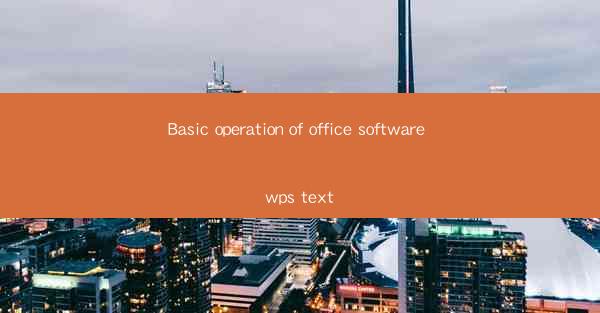
Basic Operation of Office Software: WPS Text
WPS Text, a popular word processor developed by Kingsoft, is a versatile tool for creating, editing, and formatting text documents. Whether you are a student, professional, or casual user, understanding the basic operations of WPS Text can greatly enhance your productivity and efficiency. In this article, we will explore various aspects of WPS Text, including its interface, document creation, formatting, collaboration, and more.
Understanding the WPS Text Interface
The WPS Text interface is designed to be user-friendly and intuitive. Upon opening the program, you will see a menu bar at the top, a toolbar with commonly used functions, and a document area where you can type and edit your text. Here are some key elements of the interface:
- Menu Bar: The menu bar contains various options such as File, Edit, View, Insert, Format, Tools, and Help. These options allow you to perform a wide range of tasks, from creating new documents to saving, printing, and formatting text.
- Toolbar: The toolbar provides quick access to frequently used functions, such as bold, italic, underline, and alignment. You can customize the toolbar to include only the functions you need.
- Document Area: The document area is where you will spend most of your time. It displays the text you have entered and allows you to edit, format, and manipulate the content.
Creating and Opening Documents
Creating and opening documents in WPS Text is a straightforward process. Here's how you can do it:
- Creating a New Document: To create a new document, click on the File menu and select New or press Ctrl + N. A new blank document will open, and you can start typing your text.
- Opening an Existing Document: To open an existing document, click on the File menu and select Open or press Ctrl + O. A file dialog box will appear, allowing you to navigate to the location of the document you want to open. Select the document and click Open.
Formatting Text
Formatting text is an essential part of creating visually appealing documents. WPS Text provides a wide range of formatting options, including:
- Font: You can change the font type, size, and style (bold, italic, underline) using the Format menu or the toolbar.
- Paragraph: You can adjust the alignment, indentation, and spacing of paragraphs using the Format menu or the toolbar.
- Bullets and Numbering: You can create lists using bullets or numbering to organize your text and make it easier to read.
- Tables: You can insert tables to present data in a structured format.
Inserting and Formatting Images
Images can enhance the visual appeal of your documents. Here's how you can insert and format images in WPS Text:
- Inserting an Image: To insert an image, click on the Insert menu and select Image. A file dialog box will appear, allowing you to navigate to the location of the image you want to insert. Select the image and click Insert.
- Formatting an Image: Once the image is inserted, you can resize it, crop it, and apply various effects using the Format menu or the toolbar.
Collaboration Features
WPS Text offers collaboration features that allow multiple users to work on the same document simultaneously. Here are some key collaboration features:
- Track Changes: You can track changes made by other users, such as additions, deletions, and formatting changes. This allows you to review and accept or reject changes.
- Comments: You can add comments to specific parts of the document, allowing you to discuss and provide feedback with other users.
- Shared Folders: You can share documents with other users by creating a shared folder. Users can then access and edit the document from any device with internet access.
Using Templates
WPS Text provides a variety of templates that you can use to create professional-looking documents quickly. Here's how to use templates:
- Opening a Template: To open a template, click on the File menu and select New from Template. A list of available templates will appear. Select the template you want to use and click OK.
- Customizing a Template: Once you have selected a template, you can customize it by adding your text, images, and other content.
Printing and Saving Documents
Printing and saving documents are essential tasks in any word processing application. Here's how you can do it in WPS Text:
- Printing a Document: To print a document, click on the File menu and select Print or press Ctrl + P. A print dialog box will appear, allowing you to select the printer, paper size, and other printing options. Click Print to start printing.
- Saving a Document: To save a document, click on the File menu and select Save or press Ctrl + S. A file dialog box will appear, allowing you to navigate to the location where you want to save the document. Enter a file name and click Save.
Customizing WPS Text
WPS Text allows you to customize the program to suit your preferences. Here are some customization options:
- Themes: You can change the appearance of WPS Text by selecting a different theme from the Format menu.
- Shortcuts: You can create custom shortcuts for frequently used functions to save time.
- Language: You can change the language of the program from the Tools menu.
Conclusion
WPS Text is a powerful and versatile word processor that offers a wide range of features for creating, editing, and formatting text documents. By understanding the basic operations of WPS Text, you can enhance your productivity and efficiency in creating professional-looking documents. Whether you are a student, professional, or casual user, WPS Text is a valuable tool to have in your arsenal.











